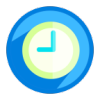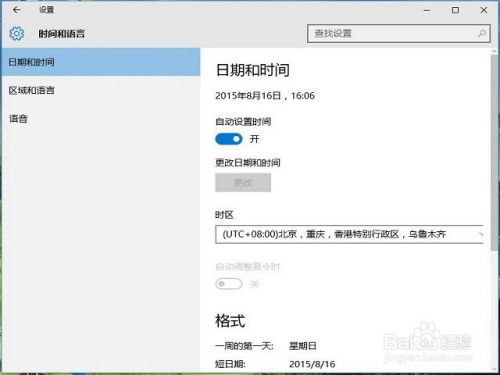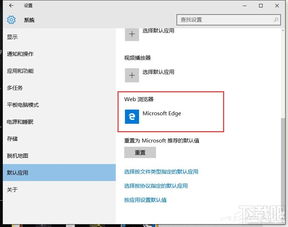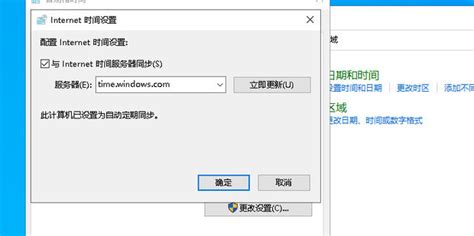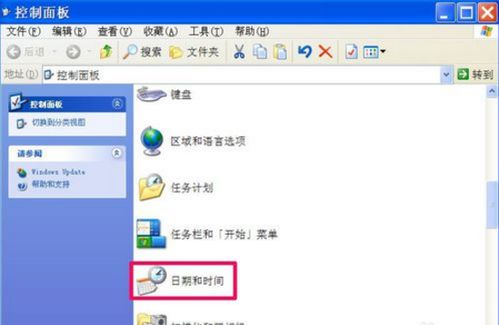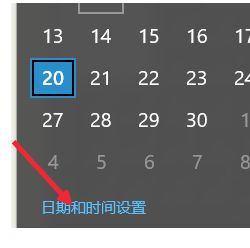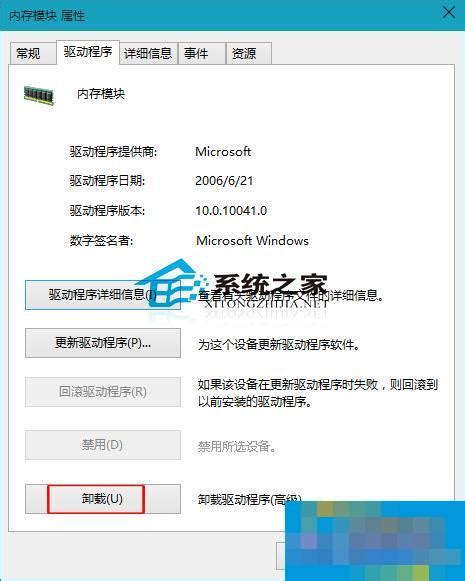Win10系统同步电脑时间为北京时间教程
Win10系统设置电脑时间与北京时间同步的方法

在现代生活中,准确的时间管理对我们的日常工作和活动至关重要。对于使用Windows 10操作系统的电脑用户来说,确保电脑时间与北京时间同步,不仅有助于日程安排,还能避免因时间差异带来的各种麻烦。本文将详细介绍如何在Windows 10系统中设置电脑时间与北京时间同步,让您的电脑时间始终保持精准。

一、前提条件
首先,确保您的Windows 10系统已经连接到互联网,因为同步时间功能需要通过网络访问时间服务器。如果您的电脑处于离线状态,将无法自动同步时间。
二、方法一:通过时间设置直接同步
1. 打开时间设置
您可以通过两种方式打开时间设置:
在系统托盘(即屏幕右下角)找到时间显示区域,右键点击时间,选择“调整日期/时间”。
或者,点击桌面左下角的“开始”菜单,选择上方的“设置”,进入Windows设置界面后,点击“时间和语言”。
2. 进入日期和时间界面
在“时间和语言”界面中,点击左侧的“日期和时间”选项。这将显示当前的系统日期和时间,以及时区设置。
3. 开启自动设置时间
在“日期和时间”界面中,您会看到“设置时间”和“设置时区”的选项。确保“自动设置时间”的开关处于“开”的位置。这一设置允许Windows通过网络自动获取和更新系统时间。
4. 立即同步时间
如果自动设置时间已经开启,但您希望立即同步时间,可以点击“同步时钟”下方的“立即同步”按钮。系统将尝试与时间服务器进行通信,并更新系统时间。
5. 验证同步结果
同步完成后,您可以通过对比系统时间和北京时间来验证同步是否成功。您可以在浏览器中搜索“北京时间”,查看当前准确的北京时间,并与系统时间进行比对。
三、方法二:通过控制面板进行设置
虽然Windows 10已经逐渐淡化控制面板的使用,但您仍然可以通过控制面板来设置时间同步。
1. 打开控制面板
点击桌面左下角的“开始”菜单,在搜索框中输入“控制面板”,然后按Enter键或点击搜索结果中的“控制面板”程序。
2. 进入日期和时间设置
在控制面板中,找到并点击“时钟、语言和区域”选项,然后选择“日期和时间”。这将打开“日期和时间”对话框。
3. 调整日期和时间
在“日期和时间”对话框中,您可以看到当前的日期和时间设置。如果需要手动调整日期和时间,可以点击“更改日期和时间”按钮,然后按照提示进行操作。
4. 设置时区
确保时区设置正确。您可以在“时区”下拉菜单中选择您所在的时区,例如“(UTC+08:00)北京,重庆,香港特别行政区,乌鲁木齐”。
5. 开启Internet时间同步
在“日期和时间”对话框中,切换到“Internet时间”选项卡。在这里,您可以看到一个名为“与Internet时间服务器同步”的选项。勾选该选项,然后点击“更改设置”按钮。
6. 选择时间服务器
在“Internet时间设置”对话框中,您可以选择一个时间服务器。默认情况下,Windows会选择一个可靠的时间服务器,但您也可以手动选择一个。在“服务器”字段中输入时间服务器的地址,然后点击“立即更新”按钮。
7. 完成同步
如果同步成功,系统将显示一条消息,表明已同步当前时间。点击“确定”按钮关闭对话框,并返回“日期和时间”对话框。再次点击“确定”按钮以保存更改。
四、常见问题与解决方案
1. 同步失败怎么办?
如果同步失败,可能是由于网络连接问题或时间服务器不可用。您可以尝试以下步骤:
检查网络连接,确保您的电脑可以访问互联网。
尝试手动选择一个不同的时间服务器。
重启您的电脑,然后再次尝试同步。
如果问题仍然存在,您可以联系您的网络管理员或ISP(互联网服务提供商)以获取帮助。
2. 时间频繁变动怎么办?
如果您的系统时间频繁变动,可能是由于多个原因造成的。您可以尝试以下步骤来解决问题:
确保“自动设置时间”的开关处于“开”的位置。
检查是否有其他程序或服务在更改系统时间。您可以在任务管理器中查看正在运行的程序和服务,并尝试禁用那些可疑的程序或服务。
检查您的系统是否有病毒或恶意软件。您可以使用防病毒软件或反恶意软件工具进行扫描和清理。
3. 时区设置不正确怎么办?
如果您的时区设置不正确,您可以按照以下步骤进行更改:
打开“日期和时间”设置(可以通过系统托盘或控制面板进入
- 上一篇: 如何轻松设置电脑日期和时间同步,让系统时刻精准无误?
- 下一篇: 电信网上营业厅宽带速率测试指南
-
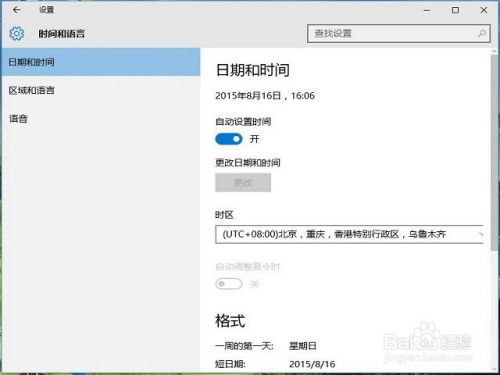 Win10系统时间修改教程资讯攻略11-05
Win10系统时间修改教程资讯攻略11-05 -
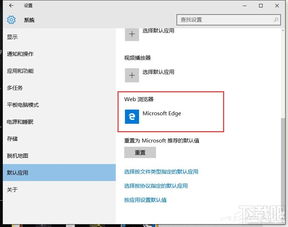 轻松重置Win10系统时间服务配置指南资讯攻略11-18
轻松重置Win10系统时间服务配置指南资讯攻略11-18 -
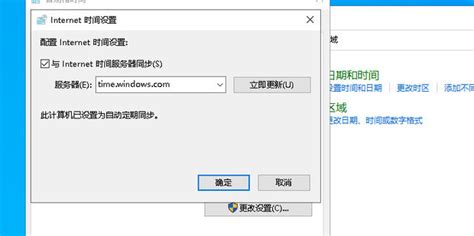 如何轻松设置电脑日期和时间同步,让系统时刻精准无误?资讯攻略11-06
如何轻松设置电脑日期和时间同步,让系统时刻精准无误?资讯攻略11-06 -
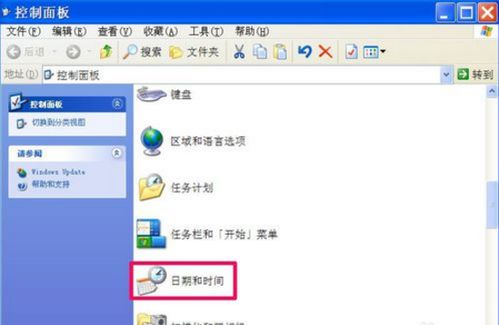 电脑时间错误解决方法:如何设置电脑时间自动同步资讯攻略11-05
电脑时间错误解决方法:如何设置电脑时间自动同步资讯攻略11-05 -
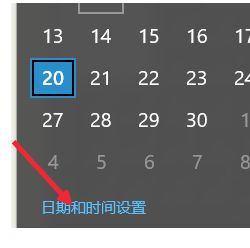 轻松学会:如何校正Windows 10系统时间资讯攻略11-12
轻松学会:如何校正Windows 10系统时间资讯攻略11-12 -
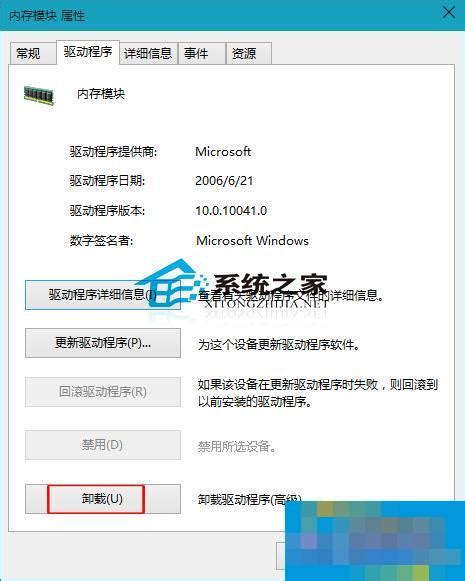 Win10驱动卸载教程:轻松搞定!资讯攻略10-29
Win10驱动卸载教程:轻松搞定!资讯攻略10-29