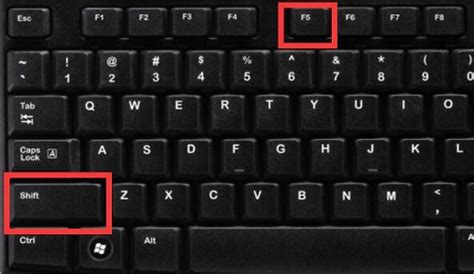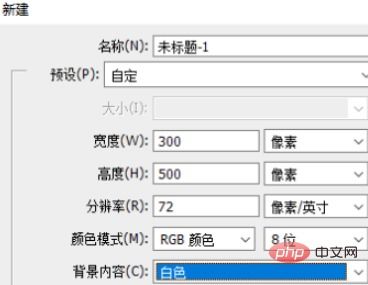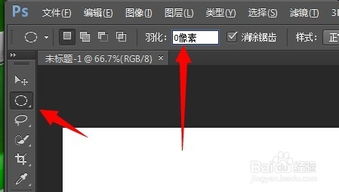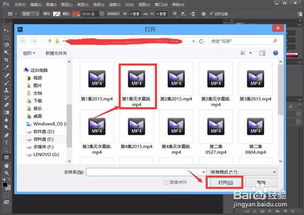PS快速填充画布空白区域的方法
PS如何填充画布空白部分

在使用Adobe Photoshop(简称PS)进行图像处理时,我们经常会遇到需要填充画布空白部分的情况。无论是为了完善设计作品,还是为了让图像看起来更加饱满,掌握填充画布空白部分的方法都显得尤为重要。本文将详细介绍几种在PS中填充画布空白部分的有效方法,帮助读者全面了解和掌握这一技能。

一、了解画布与图像的关系

在Photoshop中,画布是图像显示和编辑的区域,它的大小、颜色等属性可以通过“图像大小”和“画布大小”等命令进行调整。图像则是实际显示在画布上的内容,可以是照片、图形、文字等。当图像尺寸小于画布尺寸时,画布上就会出现空白部分。填充这些空白部分,就是要在图像和画布边缘之间添加颜色或图案,使画面看起来更加完整。

二、基础填充方法:使用油漆桶工具
油漆桶工具(也称为填充工具)是Photoshop中最基本的填充工具之一。它可以根据选区或当前图层的内容填充颜色、图案或渐变。以下是使用油漆桶工具填充画布空白部分的基本步骤:
1. 打开Photoshop并加载图像:首先,打开Photoshop软件,然后加载你想要处理的图像文件。
2. 检查画布大小:通过“图像”菜单下的“画布大小”命令,查看当前画布的大小,并确定需要填充的空白部分。
3. 创建选区:使用选框工具(如矩形选框工具、椭圆选框工具等)或套索工具,在画布上创建一个覆盖空白部分的选区。你也可以使用快速选择工具或魔棒工具,根据图像和背景之间的颜色差异来自动创建选区。
4. 选择填充内容:在工具栏中选择油漆桶工具,然后在选项栏中设置填充内容。你可以选择纯色、图案或渐变作为填充内容。如果你选择了图案或渐变,还需要在“编辑”菜单下的“填充”对话框中进一步设置。
5. 应用填充:点击选区内部,即可将设置的内容填充到选区中。填充完成后,你可以取消选区(通过快捷键Ctrl+D或菜单栏中的“选择”->“取消选择”命令)。
三、进阶填充方法:使用内容感知填充
内容感知填充是Photoshop中的一个高级功能,它可以根据图像中的现有内容智能地填充空白部分。这个功能在处理图像缺失、去除多余物体或调整图像布局时非常有用。以下是使用内容感知填充填充画布空白部分的基本步骤:
1. 打开Photoshop并加载图像:同样,首先打开Photoshop软件,并加载你想要处理的图像文件。
2. 创建选区:使用选框工具或套索工具,在画布上创建一个覆盖你想要填充的空白部分的选区。
3. 选择内容感知填充:在菜单栏中选择“编辑”->“填充”命令(快捷键Shift+F5),然后在弹出的“填充”对话框中选择“内容感知”作为填充内容。
4. 调整填充设置(可选):在“填充”对话框中,你还可以调整“模式”、“不透明度”和“羽化”等设置,以获得更自然的填充效果。如果你想要更精细地控制填充内容,可以勾选“使用:源”选项,并从图像中选择一个或多个区域作为填充源。
5. 应用填充:点击“确定”按钮,Photoshop将使用内容感知填充算法来填充选区中的空白部分。填充完成后,你可以取消选区并查看结果。
四、其他填充方法
除了上述两种主要的填充方法外,Photoshop还提供了其他几种填充画布空白部分的方法。这些方法可能适用于特定的场景或需求,因此也值得了解和掌握。
1. 使用渐变工具:渐变工具可以用来创建平滑的颜色过渡效果。你可以使用渐变工具在画布上创建一个覆盖空白部分的渐变效果,以模拟自然的光照或背景变化。
2. 使用图案叠加:如果你想要为画布添加一些纹理或图案效果,可以使用图案叠加功能。首先,在“图层样式”对话框中选择“图案叠加”选项,然后从预设的图案库中选择一个合适的图案。接着,调整图案的大小、比例和位置等参数,以使其与画布上的其他元素相协调。
3. 使用外部图像:你也可以将外部图像作为填充内容来填充画布空白部分。首先,将外部图像导入到Photoshop中,并将其放置在合适的位置。然后,使用图层蒙版或混合模式等技巧来使图像与画布上的其他元素相融合。
五、注意事项与技巧
1. 备份文件:在进行任何填充操作之前,建议先备份你的图像文件。这样,如果填充效果不理想或出现问题,你可以随时恢复到原始状态并重新尝试。
2. 选择合适的填充内容:根据你的设计需求和图像风格,选择合适的填充内容。纯色填充适合简洁明快的设计风格;图案或渐变填充
- 上一篇: 电脑时间错误解决方法:如何设置电脑时间自动同步
- 下一篇: 怎样在桌面上创建百度的快捷方式?
-
 PS如何操作来填充前景色?资讯攻略11-09
PS如何操作来填充前景色?资讯攻略11-09 -
 PS中快速填充前景色的方法资讯攻略12-09
PS中快速填充前景色的方法资讯攻略12-09 -
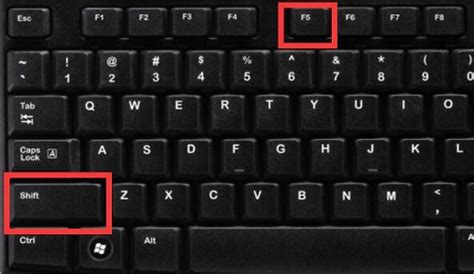 PS填充功能的快捷键是什么?资讯攻略11-30
PS填充功能的快捷键是什么?资讯攻略11-30 -
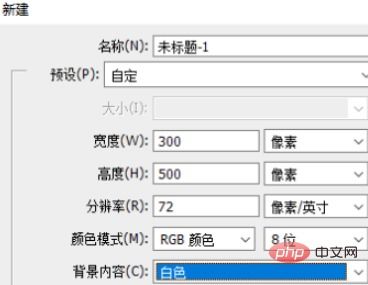 PS中如何快速填充前景色的快捷键是什么?资讯攻略11-11
PS中如何快速填充前景色的快捷键是什么?资讯攻略11-11 -
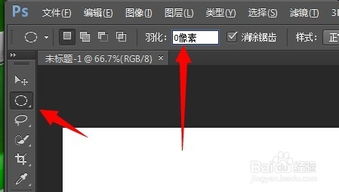 PS技巧:轻松设置前景色与背景色填充资讯攻略11-15
PS技巧:轻松设置前景色与背景色填充资讯攻略11-15 -
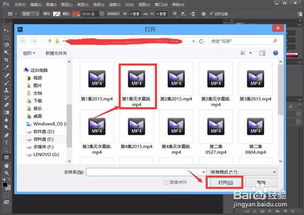 PS软件截图方法详解资讯攻略11-15
PS软件截图方法详解资讯攻略11-15