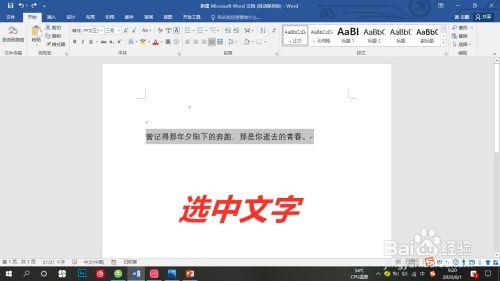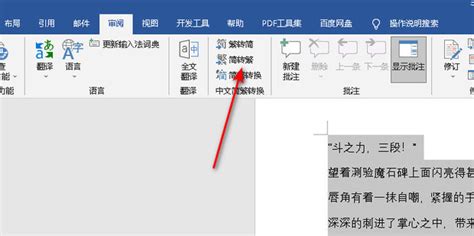如何将Word中的简体字转换为繁体字
在日常生活和工作中,我们经常会遇到需要将简体字转换为繁体字的情况,尤其是在与港澳台或海外华人交流时。微软Word作为一款功能强大的文字处理软件,为我们提供了便捷的简繁转换功能。本文将详细介绍如何在Word中实现简体字转繁体字的操作,以及一些高级技巧,帮助大家更高效地完成文字转换。
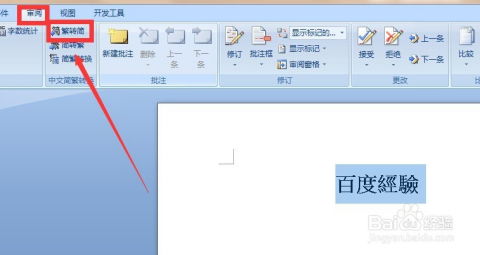
Word简体字转繁体字的基础操作
步骤一:打开Word文档
首先,我们需要打开包含简体字的Word文档。如果还没有创建文档,可以通过鼠标右键点击桌面或文件夹空白处,选择“新建”->“Microsoft Word文档”来创建一个新的Word文档。

步骤二:选中需要转换的文字
在文档编辑界面,使用鼠标或键盘快捷键(如Ctrl+A)选中所有需要转换的简体字。如果只是部分文字需要转换,可以拖动鼠标光标进行选中。

步骤三:进入审阅选项卡
在Word菜单栏中,找到并点击“审阅”选项卡。这是Word中提供多种文本审阅和编辑功能的区域。
步骤四:点击简转繁按钮
在审阅选项卡下,我们可以看到“中文简繁转换”组中的“简转繁”按钮。点击这个按钮,Word会自动将选中的简体字转换为繁体字。
验证转换结果
转换完成后,仔细检查文档,确保所有需要转换的文字都已正确转换为繁体字。如果发现某些词汇转换不准确或不符合预期,可以使用下面的高级技巧进行手动调整。
Word简体字转繁体字的高级技巧
自定义词典处理特殊词汇
Word的简繁转换功能虽然强大,但对于一些特殊词汇或新词汇,可能无法准确转换。例如,“纸牌”可能被转换为“接龙”,“盒饭”可能被转换为“便当”。为了解决这些问题,我们可以使用Word的自定义词典功能。
1. 打开简繁转换对话框
在审阅选项卡下,点击“中文简繁转换”->“简繁转换”按钮,打开“中文简繁转换”对话框。
2. 选择转换方向
在对话框中,选择“简体中文转换为繁体中文”作为转换方向。
3. 打开自定义词典
点击“自定义词典”按钮,打开“简体繁体自定义词典”对话框。
4. 添加自定义词汇
在“编辑”栏中,输入需要手动转换的词组,如将“数码”转换为“数位”。点击“修改”按钮,确认添加。
5. 应用自定义词典
完成所有自定义词汇的添加后,点击“确定”按钮,返回到“中文简繁转换”对话框。此时,Word会自动替换文档中已定义的词组。
6. 完成转换
点击“确定”按钮,完成简体字到繁体字的转换。
使用快捷键提高转换效率
除了上述步骤外,我们还可以利用Word的快捷键来提高转换效率。例如,在审阅选项卡下,可以直接使用Ctrl+Shift+F9快捷键来快速切换简繁转换状态。不过,需要注意的是,这个快捷键可能需要根据具体的Word版本和设置进行调整。
处理文档中的表格和图片
如果文档中包含表格和图片,转换过程中需要特别小心。虽然Word会自动处理大部分内容,但有时表格中的文字或图片上的文字可能无法被正确转换。因此,建议在转换前对表格和图片进行备份,以便在需要时恢复原始状态。
验证转换后的文档格式
完成转换后,除了检查文字内容外,还需要验证文档的格式是否保持一致。例如,字体、字号、段落间距、页眉页脚等是否发生变化。如果发现格式问题,可以使用Word的格式刷或样式功能进行调整。
注意事项
1. 备份原始文档:在进行简繁转换之前,务必备份原始文档。以防万一转换过程中出现意外情况,导致数据丢失或损坏。
2. 检查转换结果:转换完成后,仔细检查文档内容,确保所有需要转换的文字都已正确转换。对于未转换或转换不准确的词汇,手动进行调整。
3. 了解简繁差异:虽然Word的简繁转换功能已经非常成熟,但仍存在一些差异和争议。因此,在进行转换之前,建议了解简繁体之间的基本差异和规则,以便更好地理解和处理转换结果。
4. 避免过度依赖:虽然Word的简繁转换功能非常方便,但不建议过度依赖。特别是对于重要或敏感的文档内容,建议手动进行校对和修改,以确保准确性和专业性。
结语
通过以上步骤和技巧,我们可以在Word中轻松实现简体字到繁体字的转换。无论是与港澳台或海外华人的交流,还是处理特定领域的专业文档,Word的简繁转换功能都能为我们提供极大的便利。希望这篇文章能够帮助大家更好地掌握Word的简繁转换技巧,提高工作效率和质量。
- 上一篇: 如何正确撰写申请书的基本格式
- 下一篇: 高效方法:如何轻松复制百度文库中的文字
-
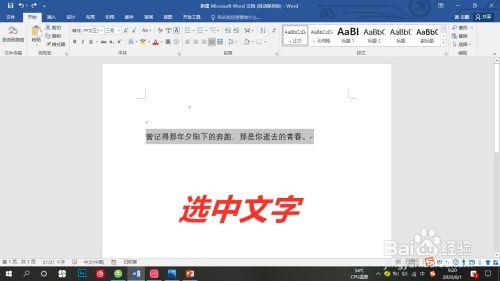 如何将Word文档中的简体字转换为繁体字资讯攻略11-06
如何将Word文档中的简体字转换为繁体字资讯攻略11-06 -
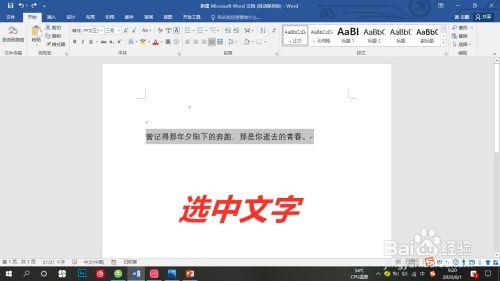 如何将Word中的简体字快速转换为繁体字?资讯攻略11-06
如何将Word中的简体字快速转换为繁体字?资讯攻略11-06 -
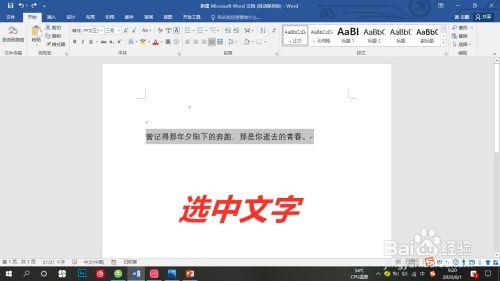 如何在Word文档中将简体字转换为繁体字资讯攻略11-01
如何在Word文档中将简体字转换为繁体字资讯攻略11-01 -
 Word技巧大揭秘:轻松将简体转换为繁体!资讯攻略11-06
Word技巧大揭秘:轻松将简体转换为繁体!资讯攻略11-06 -
 如何将Word文档中的简体字转换成繁体字?资讯攻略11-06
如何将Word文档中的简体字转换成繁体字?资讯攻略11-06 -
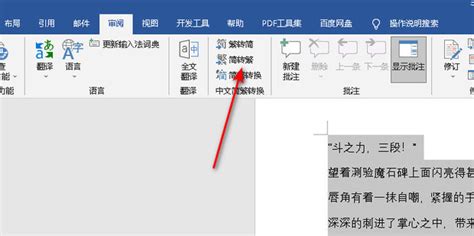 如何在Word中将简体字转换成繁体字?资讯攻略11-06
如何在Word中将简体字转换成繁体字?资讯攻略11-06