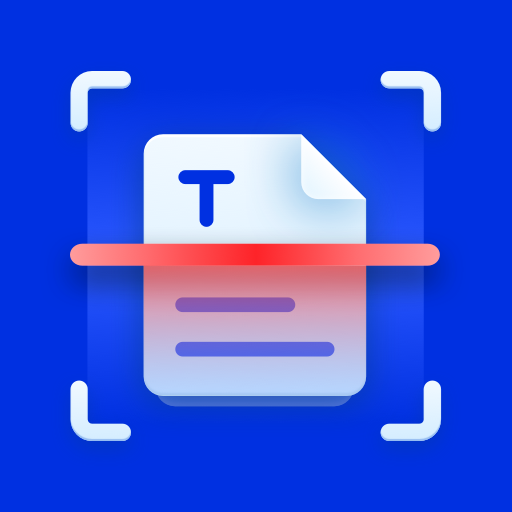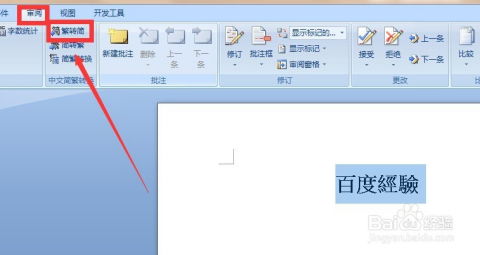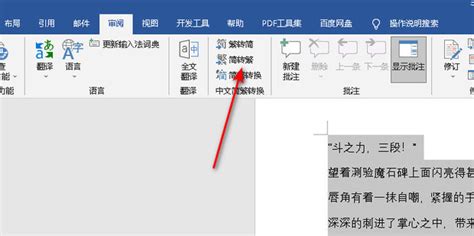如何将Word文档中的简体字转换为繁体字
在现代办公和学习环境中,文档处理成为了不可或缺的一部分。Microsoft Word作为一款功能强大的文字处理软件,广泛应用于各种场合。在使用Word的过程中,我们有时需要将简体字转换成繁体字,以满足特定的需求。本文将详细介绍Word中简体字转换成繁体字的多种方法,帮助用户轻松应对这一任务。
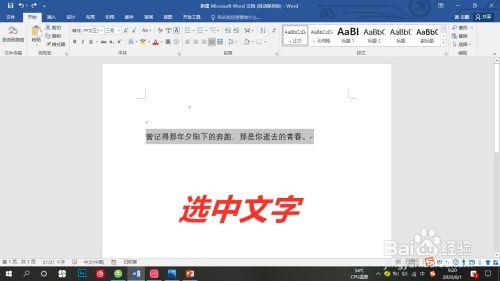
一、利用Word内置功能进行简繁转换
Microsoft Word内置了简繁转换功能,可以帮助用户快速实现简体字和繁体字之间的转换。以下是具体操作步骤:
1. 打开Word文档:首先,打开需要转换的Word文档,并定位到想要转换的文字部分。
2. 选择审阅选项卡:在Word界面的上方菜单中,找到并点击“审阅”选项卡。
3. 使用简繁转换功能:在“审阅”选项卡中,可以看到一个名为“简繁转换”的按钮。点击这个按钮,会弹出一个对话框,提供“简体中文转换为繁体中文”和“繁体中文转换为简体中文”两个选项。
4. 进行转换:根据需要选择相应的选项,然后点击“确定”按钮。此时,Word会自动将选中的文字转换成目标格式。
5. 保存文档:完成转换后,不要忘记保存文档,以确保更改生效。
二、利用快捷键进行简繁转换
除了使用Word内置的简繁转换功能外,用户还可以通过快捷键快速实现简体字和繁体字之间的转换。以下是快捷键的具体使用方法:
1. 定位文字:在Word文档中,选中需要转换的文字。
2. 按下快捷键:同时按下键盘上的“Ctrl”、“Shift”和“F”三个键。此时,会弹出一个简繁转换的对话框。
3. 选择转换方向:在对话框中,选择“简体中文转换为繁体中文”或“繁体中文转换为简体中文”。
4. 完成转换:点击“确定”按钮,Word会自动将选中的文字转换成目标格式。
三、利用输入法进行简繁转换
除了Word内置的功能和快捷键外,用户还可以通过输入法进行简繁转换。目前,大多数输入法都支持简繁体字切换功能,以下以搜狗输入法为例进行介绍:
1. 安装并设置输入法:首先,确保已经安装了搜狗输入法,并在输入法设置中启用了繁体字输入功能。
2. 切换输入法:在Word文档中,切换到搜狗输入法。
3. 使用快捷键切换:可以通过快捷键“Ctrl+Shift+F”在简体和繁体输入法之间切换。此外,也可以在搜狗输入法的候选框中选择“繁”来切换到繁体字输入法。
4. 输入繁体字:在切换到繁体字输入法后,直接输入简体字,输入法会自动将其转换成繁体字。
四、利用在线工具进行简繁转换
除了Word自身的功能和输入法外,用户还可以借助在线工具进行简繁转换。这些工具通常提供批量转换功能,并支持多种转换方案,非常适合处理大量文字。
1. 选择在线工具:在浏览器中搜索“简繁转换工具”,会出现很多免费的在线转换工具。选择一个信誉良好、功能全面的工具进行使用。
2. 输入文字:在工具的输入框中粘贴或输入需要转换的简体字。
3. 进行转换:根据工具提供的选项,选择“简体转繁体”或“繁体转简体”。
4. 复制结果:转换完成后,复制转换后的文字。
5. 粘贴到Word文档:将复制的文字粘贴到Word文档中,完成转换过程。
五、注意事项
在进行简繁转换时,用户需要注意以下几点:
1. 字形差异:简体字和繁体字在字形上存在差异,有些字在转换后可能看起来完全不同。因此,在进行转换前,最好先了解常见简繁体字的对应关系。
2. 字义差异:虽然大多数简体字和繁体字在字义上相同,但也有少数字存在字义差异。在进行转换时,需要特别注意这些字,以确保转换后的文字准确传达原意。
3. 文档格式:在进行简繁转换时,可能会影响文档的格式。因此,在进行转换前,最好先备份文档,以防出现意外情况。
4. 人工校对:虽然Word和在线工具都提供了简繁转换功能,但有时候这些工具可能会出现错误。因此,在完成转换后,最好进行人工校对,以确保转换后的文字准确无误。
六、应用场景
简繁转换功能在多个场景中都有广泛应用。以下是一些常见的应用场景:
1. 学术研究:在历史学、文学等领域的研究中,可能需要将古籍中的繁体字转换成简体字,以便现代读者阅读和理解。
2. 文化交流:在两岸文化交流中,有时需要将简体字文档转换成繁体字文档,以适应不同地区的阅读习惯。
3. 商业合作:在与港澳台地区的商业伙伴进行合作时,可能需要
- 上一篇: 淘宝比价秘籍:轻松掌握购物省钱大法
- 下一篇: 揭秘:OPPO手机信息中心号码的奇妙作用与设置方法
-
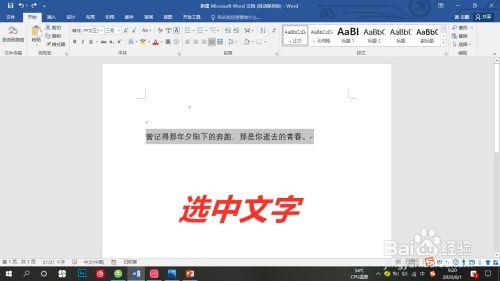 如何在Word文档中将简体字转换为繁体字资讯攻略11-01
如何在Word文档中将简体字转换为繁体字资讯攻略11-01 -
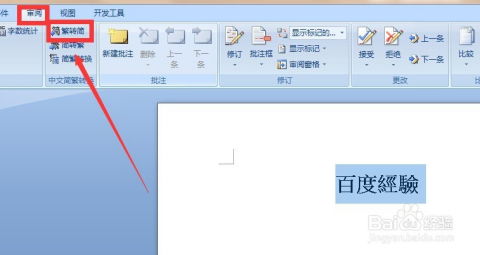 如何将Word中的简体字转换为繁体字资讯攻略11-06
如何将Word中的简体字转换为繁体字资讯攻略11-06 -
 如何将Word文档中的简体字转换成繁体字?资讯攻略11-06
如何将Word文档中的简体字转换成繁体字?资讯攻略11-06 -
 Word技巧大揭秘:轻松将简体转换为繁体!资讯攻略11-06
Word技巧大揭秘:轻松将简体转换为繁体!资讯攻略11-06 -
 Word中如何轻松将简体字转换为繁体字资讯攻略11-05
Word中如何轻松将简体字转换为繁体字资讯攻略11-05 -
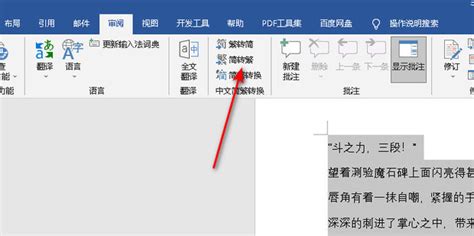 如何在Word中将简体字转换成繁体字?资讯攻略11-06
如何在Word中将简体字转换成繁体字?资讯攻略11-06