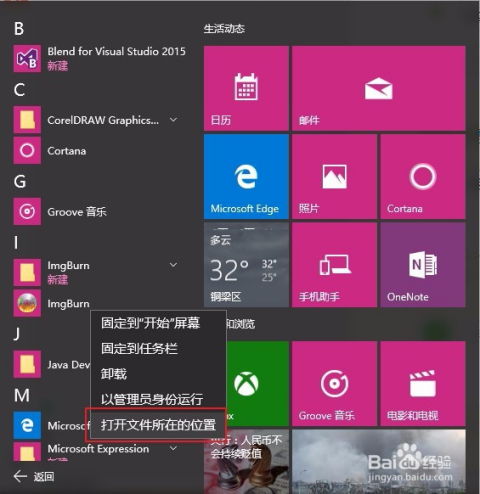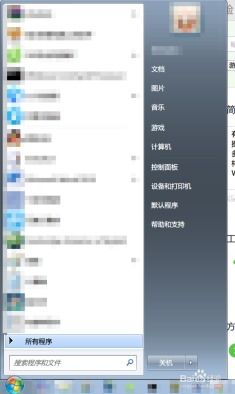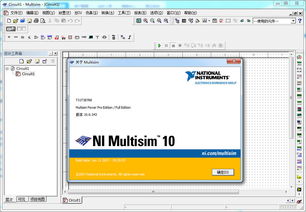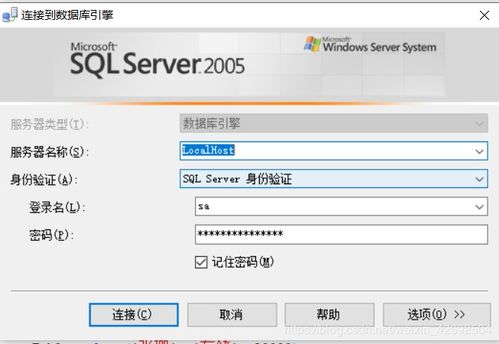如何快速安装Windows 10英语语言包
在安装Windows 10系统时,许多用户可能希望将界面语言设置为英语,以便学习、工作或与国际友人更好地交流。安装Win10英语语言包是实现这一目标的一个简单而有效的方法。下面,我将详细介绍如何在Windows 10上安装英语语言包的各个步骤,确保过程通俗易懂,适合各种水平的用户。

一、准备工作
在开始安装之前,请确保你的Windows 10系统已经连接到互联网,因为安装语言包需要从微软服务器下载相关数据。同时,虽然大多数版本的Windows 10都支持语言包安装,但最好还是检查一下你的系统版本,以确保兼容性。

二、通过“设置”应用安装英语语言包
1. 打开“设置”应用:

点击屏幕左下角的Windows图标,或者使用快捷键`Win + I`,打开“设置”应用。
2. 进入“时间和语言”设置:
在“设置”应用中,找到并点击“时间和语言”选项。这个选项通常在“个性化”或“系统”类别下,具体位置可能会因系统更新而略有不同。
3. 选择“区域和语言”:
在“时间和语言”界面中,点击左侧菜单中的“区域和语言”选项。
4. 添加语言:
在“区域和语言”界面中,你会看到当前系统已安装的语言列表。点击“添加语言”按钮,开始添加新的语言。
5. 搜索并选择英语:
在弹出的搜索框中输入“English”,然后系统会显示所有相关的英语选项。根据你的需要,选择“English (United States)”或其他你想要的英语版本。点击它,然后选择“下一步”。
6. 安装语言包:
在选择英语版本后,你会看到安装选项。勾选你想要安装的语言功能(如键盘布局、语音识别等),然后点击“安装”按钮。系统将开始下载并安装英语语言包。
7. 设置英语语言为默认(可选):
安装完成后,你可以将英语设置为系统的默认语言。在“区域和语言”列表中,找到已安装的英语(美国)选项,点击它,然后选择“设为默认”。这样,系统的用户界面就会以英语显示。
三、通过控制面板安装(适用于部分用户)
如果你更喜欢使用传统的控制面板来管理系统设置,也可以通过以下步骤安装英语语言包:
1. 打开控制面板:
点击屏幕左下角的Windows图标,在弹出的菜单中选择“控制面板”选项。
2. 进入“时钟、语言和区域”:
在控制面板中,找到并点击“时钟、语言和区域”选项。注意,这个选项在不同的控制面板视图中可能位于不同的位置。
3. 选择“区域和语言”:
在“时钟、语言和区域”界面中,点击“区域和语言”选项。
4. 添加语言:
在“区域和语言”窗口中,点击“添加语言”按钮。
5. 选择并安装英语:
按照前面提到的步骤,在搜索框中输入“English”,找到并选择你想要的英语版本,然后按照提示进行安装。
四、注意事项
确保系统连接互联网:安装语言包需要从微软服务器下载数据,因此请确保你的设备已连接到互联网。
管理员权限:安装语言包可能需要管理员权限,请确保你以管理员身份运行安装过程。
语言包版本:选择与你的Windows 10系统版本相兼容的语言包版本。
系统重启:在某些情况下,安装完成后可能需要重启计算机以使语言包生效。
五、总结
安装Windows 10英语语言包是一个简单而实用的过程,它可以让你的系统界面以英语显示,有助于提升英语水平或满足特定工作需求。通过以上步骤,你可以轻松地在Windows 10系统上安装并使用英语语言包。记得在安装过程中保持网络连接,并根据需要调整系统设置以确保语言包正确安装并生效。希望这篇文章对你有所帮助!
-
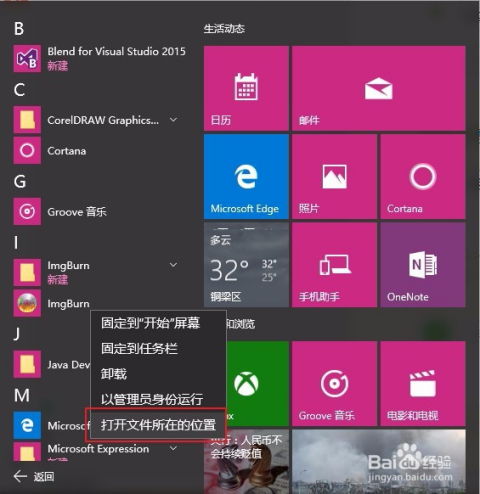 Win10系统下如何将ImgBurn设置为中文语言?资讯攻略11-07
Win10系统下如何将ImgBurn设置为中文语言?资讯攻略11-07 -
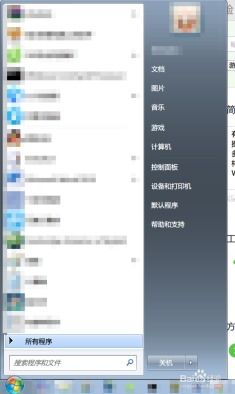 如何将Win7系统设置为中文语言?资讯攻略12-02
如何将Win7系统设置为中文语言?资讯攻略12-02 -
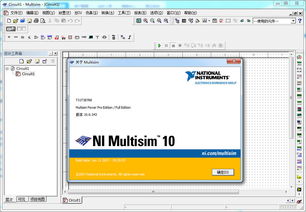 轻松掌握:如何将Multisim 10.0界面设置为中文资讯攻略11-22
轻松掌握:如何将Multisim 10.0界面设置为中文资讯攻略11-22 -
 Windows 10上安装SQL Server 2005的详细教程资讯攻略11-22
Windows 10上安装SQL Server 2005的详细教程资讯攻略11-22 -
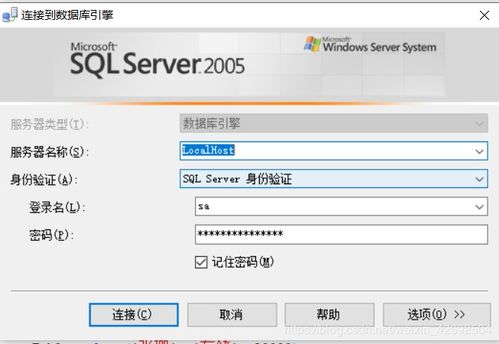 Windows 10 上安装 SQL Server 2005 详细教程资讯攻略11-06
Windows 10 上安装 SQL Server 2005 详细教程资讯攻略11-06 -
 轻松学会:安装3dMax2012的详细步骤资讯攻略11-20
轻松学会:安装3dMax2012的详细步骤资讯攻略11-20