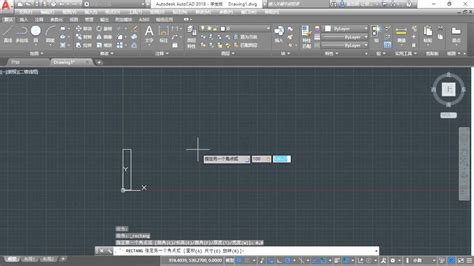轻松掌握:如何设定CAD图形的完美界限
设置CAD图形界限的详细步骤

在AutoCAD中,设置图形界限(Limits)是一个基础且重要的操作,它定义了绘图区域的大小,有助于更好地管理和控制图纸的布局。无论是初学者还是经验丰富的设计师,掌握这一技能都能显著提升工作效率。下面,我们就来详细讲解如何在AutoCAD中设置图形界限。

一、了解图形界限的基本概念
图形界限,也称为图纸边界或绘图区域边界,是AutoCAD中用于限制绘图区域的一个矩形框。通过设置图形界限,用户可以确保所有的图形元素都绘制在指定的范围内,避免图纸过于杂乱无章。同时,图形界限还可以作为打印和输出的参考,确保打印出来的图纸符合预期的尺寸和比例。

二、设置图形界限的步骤
1. 打开AutoCAD软件
首先,确保你的电脑上已经安装了AutoCAD软件,并且已经成功打开。如果还没有安装,可以从AutoCAD的官方网站或其他可靠的软件下载平台获取安装包,并按照提示进行安装。

2. 进入命令行模式
在AutoCAD的界面中,找到命令行窗口(通常位于界面的底部)。如果没有看到命令行窗口,可以通过快捷键“Ctrl+9”或者从菜单栏中选择“视图”->“命令行”来打开它。

3. 输入“LIMITS”命令
在命令行窗口中输入“LIMITS”命令(不区分大小写),然后按回车键。这是设置图形界限的专用命令。
4. 指定左下角点
接下来,AutoCAD会提示你指定图形界限的左下角点。你可以直接在命令行中输入坐标值(例如“0,0”),也可以使用鼠标在绘图区域中点击一个点来指定。通常,为了方便起见,我们会选择坐标原点(0,0)作为图形界限的左下角点。
5. 指定右上角点
在指定了左下角点之后,AutoCAD会要求你指定图形界限的右上角点。同样地,你可以直接在命令行中输入坐标值(例如“420,297”,这对应于A3纸张的尺寸),也可以使用鼠标在绘图区域中点击一个点来指定。需要注意的是,这里的坐标值应该根据你的实际需求来确定,以确保所有的图形元素都能被完整地包含在内。
6. 确认设置
在指定了右上角点之后,AutoCAD会显示当前图形界限的设置,并询问你是否要接受这些设置。如果确认无误,输入“Y”并按回车键即可。如果你想要修改设置,可以输入“N”并按回车键,然后重新指定左下角点和右上角点的坐标值。
三、调整图形界限的注意事项
1. 选择合适的尺寸
在设置图形界限时,要根据实际绘图需求选择合适的尺寸。如果图形界限设置得太小,可能会导致图形元素无法完全绘制在图纸上;如果设置得太大,则可能会浪费纸张和打印资源。因此,在设置之前,最好先对图纸的尺寸和布局有一个大致的规划。
2. 考虑打印比例
如果你打算将图纸打印出来,那么在设置图形界限时还需要考虑打印比例。确保图形界限的尺寸与打印纸张的尺寸相匹配,并根据需要调整打印比例以确保图纸的清晰度和可读性。
3. 使用动态输入
在指定图形界限的坐标点时,可以使用AutoCAD的动态输入功能来简化操作。动态输入会在命令行窗口旁边显示一个浮动的小窗口,实时显示你输入的坐标值和光标位置等信息。这样,你就不需要频繁地在命令行窗口和绘图区域之间切换了。
4. 保存设置
在设置了图形界限之后,别忘了保存你的工作。你可以通过快捷键“Ctrl+S”或者从菜单栏中选择“文件”->“保存”来保存当前图纸的设置和图形元素。这样,下次打开图纸时就可以直接使用之前设置的图形界限了。
四、图形界限的实际应用
1. 辅助绘图
图形界限可以作为绘图的辅助工具之一。通过设置合理的图形界限,你可以更好地控制图纸的布局和尺寸,避免图形元素之间的重叠和干扰。同时,图形界限还可以帮助你快速定位图纸中的特定区域或元素。
2. 打印输出
在打印输出时,图形界限可以作为打印区域的参考。你可以根据图形界限的尺寸和位置来调整打印机的设置,确保打印出来的图纸符合预期的尺寸和比例。此外,图形界限还可以帮助你避免打印出不必要的空白区域或重复内容。
3. 团队协作
在团队协作中,图形界限也有助于保持图纸的一致性和规范性。通过统一设置图形界限的尺寸和布局要求,团队成员可以更加高效地共享和交流图纸信息,减少因格式不一致而导致的误解和错误。
五、总结
设置CAD图形界限是AutoCAD绘图过程中的一项基础且重要的操作。通过掌握这一技能,你可以更好地控制图纸的布局和尺寸,提高绘图效率和准确性。同时,图形界限还可以作为打印输出的参考和团队协作的规范之一。因此,无论是初学者还是经验丰富的设计师都应该重视并熟练掌握这一技能。希望本文能够帮助你更好地理解和应用图形界限的设置方法
- 上一篇: 家里怎么养河蚌?
- 下一篇: 花蛤快速清沙,轻松享用美味秘籍
-
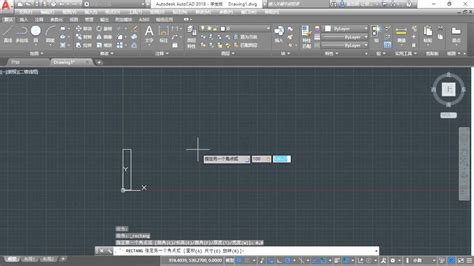 如何在CAD中设置图形界限资讯攻略12-09
如何在CAD中设置图形界限资讯攻略12-09 -
 掌握CAD制图精髓:轻松设置图形界限的技巧资讯攻略11-09
掌握CAD制图精髓:轻松设置图形界限的技巧资讯攻略11-09 -
 如何轻松设置CAD图形界限资讯攻略12-09
如何轻松设置CAD图形界限资讯攻略12-09 -
 CAD图形界限设置全攻略:超详细步骤解析资讯攻略11-12
CAD图形界限设置全攻略:超详细步骤解析资讯攻略11-12 -
 CAD如何设置图形界限?资讯攻略11-09
CAD如何设置图形界限?资讯攻略11-09 -
 如何设置CAD图形界限资讯攻略12-08
如何设置CAD图形界限资讯攻略12-08