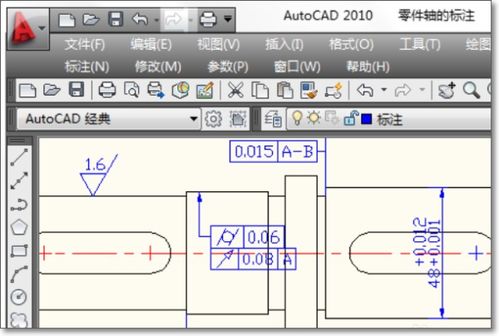如何设置CAD图形界限
CAD图形界限怎么设置

在CAD(计算机辅助设计)软件中,图形界限是一项非常重要的功能,它定义了绘图空间的边界,限制了绘图区域,从而避免了超出范围的绘图操作。通过设置图形界限,用户可以更精确地控制图形的大小和位置,使设计过程更加灵活和高效。下面,我们就来详细讲解一下如何在CAD中设置图形界限。
一、准备工作
首先,需要确保你已经打开了CAD软件,并且处于可以进行命令输入和操作的界面。
二、使用LIMITS命令设置图形界限
1. 打开命令行
打开CAD软件后,在下方的命令栏中输入“LIMITS”命令(或者直接在菜单栏中选择“格式”——“图形界限”)。然后按下回车键确认。
2. 设置左下角点
默认情况下,CAD会提示你指定图形界限的左下角点。这个点通常是原点(0,0),如果你不需要更改此点,可以按Enter键接受默认值。如果需要更改左下角点的位置,可以在命令行中输入新的X和Y坐标值,并按Enter键确认。
例如,如果你希望在某个特定位置开始你的图形界限,可以在命令行中输入“X,Y”(X和Y分别代表你想要的坐标值),然后按下Enter键。
3. 设置右上角点
接下来,CAD会提示你指定图形界限的右上角点。根据你的绘图需求,输入一个合适的X和Y坐标值。
例如,如果你正在绘制一个A4大小的图纸,你可能会输入一个类似于“297,210”(mm)的坐标值(A4纸张的标准尺寸为297mm x 210mm)。如果你正在绘制A3大小的图纸,则可能会输入“420,297”(mm)的坐标值(A3纸张的标准尺寸为420mm x 297mm)。
4. 完成设置
输入完右上角点的坐标值后,按下Enter键确认。此时,你的图形界限设置就完成了。
三、图形界限检查与显示
1. 图形界限检查
在设置图形界限时,CAD还允许你选择是否开启图形界限检查。如果选择开启,则不能在图形界限之外进行绘图或移动对象。
这个功能可以在输入“LIMITS”命令后,通过选择“开(on)”或“关(off)”选项来实现。一般来说,为了保持绘图的准确性和规范性,建议开启图形界限检查。
2. 栅格显示
为了更直观地查看图形界限,你可以通过单击状态栏中的“栅格”按钮来启用栅格显示。这样,你就可以在绘图区域中看到一个由栅格线组成的矩形框,表示图形界限的范围。
如果你没有看到这个按钮,也可以在菜单栏中找到“工具”——“草图设置”——“捕捉和栅格”选项,然后勾选“启用栅格”来启用栅格显示。
四、缩放与查看
1. 缩放命令
设置好图形界限后,你可能需要缩放视图以便查看整个图形。在CAD中,你可以使用缩放命令来实现这一点。
在命令行中输入“Z”后回车确认,然后根据提示输入“A”后回车。这样,CAD就会将视图缩放到包含整个图形界限的范围内。
2. 使用视图菜单
除了使用命令行进行缩放外,你还可以使用菜单栏中的“视图”选项来进行缩放和查看操作。
在菜单栏中选择“视图”——“缩放”——“全部”,就可以将视图缩放到包含整个图形界限的范围内。此外,“视图”菜单中还有其他缩放选项,如“窗口缩放”、“动态缩放”等,可以根据需要进行选择。
五、注意事项与技巧
1. 根据实际绘图需求确定边界范围
在设置图形界限时,要根据实际绘图需求确定边界范围。过大或过小的图形界限可能导致绘图不便或浪费绘图空间。因此,在设置之前,最好先确定你的图纸大小和绘图内容,然后根据这些信息来设置合适的图形界限。
2. 调整图形界限
如果你需要调整已经设置好的图形界限,可以再次输入“LIMITS”命令,然后输入新的边界值进行修改。这样可以灵活地调整图形界限以适应不同的绘图需求。
3. 每次新建文档时重新设置图形界限
建议在每次新建文档时都重新设置图形界限,以确保绘图空间的统一性。这样可以避免因为忘记设置图形界限而导致绘图错误或不必要的麻烦。
4. 使用栅格和捕捉功能
除了图形界限外,CAD还提供了栅格和捕捉功能来帮助用户更精确地绘图。栅格可以显示一个由线条组成的网格,方便用户确定图形的位置和大小;捕捉功能则可以帮助用户精确地捕捉到图形中的点或线条。
在使用这些功能时,可以根据自己的需要进行设置和调整。例如,可以调整栅格的间距和颜色
- 上一篇: 口袋妖怪水晶版全攻略指南
- 下一篇: 如何开通东方航空万里行积分消费密码?
-
 CAD如何设置图形界限?资讯攻略11-09
CAD如何设置图形界限?资讯攻略11-09 -
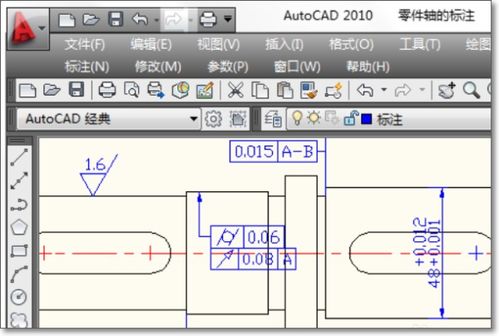 CAD2019如何设置图形的界限?资讯攻略11-09
CAD2019如何设置图形的界限?资讯攻略11-09 -
 如何轻松设置CAD图形界限资讯攻略12-09
如何轻松设置CAD图形界限资讯攻略12-09 -
 掌握CAD制图精髓:轻松设置图形界限的技巧资讯攻略11-09
掌握CAD制图精髓:轻松设置图形界限的技巧资讯攻略11-09 -
 CAD图形界限设置全攻略:超详细步骤解析资讯攻略11-12
CAD图形界限设置全攻略:超详细步骤解析资讯攻略11-12 -
 轻松掌握:如何设定CAD图形的完美界限资讯攻略11-10
轻松掌握:如何设定CAD图形的完美界限资讯攻略11-10