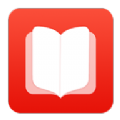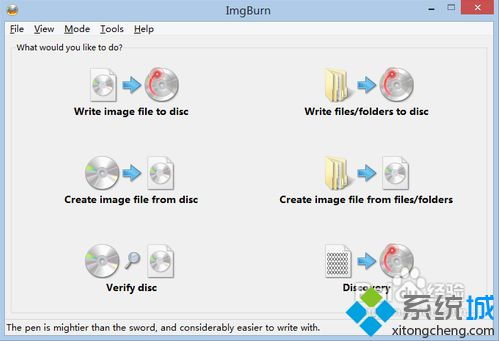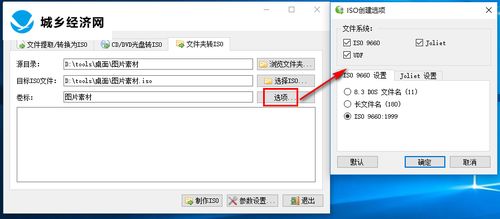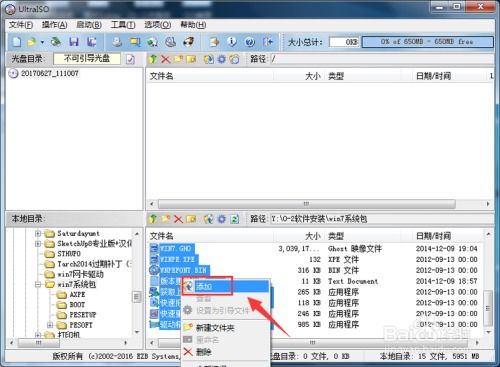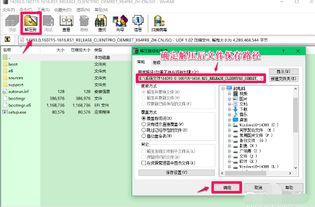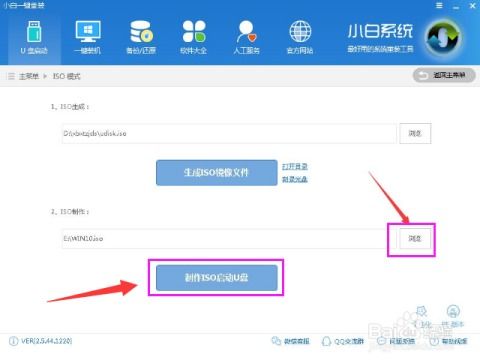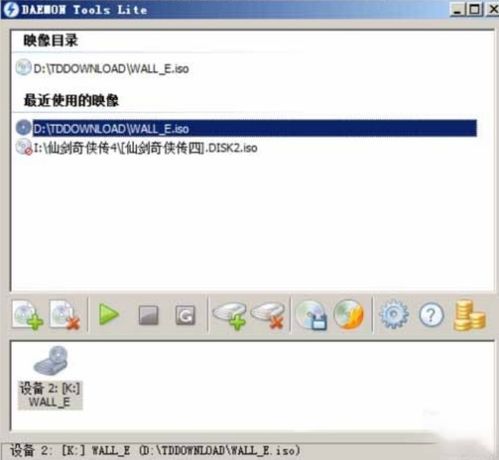打造可启动ISO镜像:ImgBurn一键封装安装文件指南
在现代计算机世界中,创建可启动的ISO镜像文件是一项非常实用的技能,尤其在需要分发操作系统安装文件、备份启动盘或制作自定义恢复介质时。ImgBurn作为一款功能强大且用户友好的软件,是完成这一任务的首选工具。本文将详细介绍如何使用ImgBurn将安装文件封装成可启动的ISO镜像文件,从准备工作到最终生成ISO文件,每一步都清晰明了。
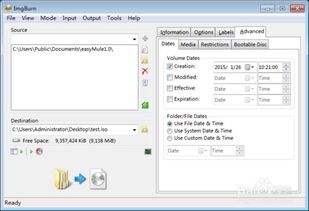
一、准备工作
在开始之前,确保你已经安装了ImgBurn,并且准备好所有需要封装成ISO镜像的文件。这些文件通常包括操作系统的安装文件、引导文件(如boot.wim、bootmgr、EFI启动文件等)以及任何必要的配置文件或驱动程序。
1. 下载并安装ImgBurn:
访问ImgBurn的官方网站,下载最新版本的软件。
按照安装向导的指示完成安装过程。
2. 准备源文件:
确保所有必要的文件都位于一个文件夹中,这个文件夹将作为ISO镜像的根目录。
如果你是从现有的安装介质(如DVD或USB驱动器)中提取文件,请确保所有引导文件都已正确复制。
3. 了解ISO镜像的结构:
一个可启动的ISO镜像通常包含一个引导扇区(用于启动计算机)和一个或多个包含安装文件的卷。
确保你的文件结构符合目标操作系统的要求。
二、创建ISO镜像
1. 启动ImgBurn:
打开ImgBurn软件,你将看到一个简洁的主界面,包含多个选项卡,每个选项卡对应不同的功能。
2. 选择“创建镜像文件(Create image file)”:
在ImgBurn的主界面中,点击“创建镜像文件(Create image file)”选项卡。
这将打开一个新的窗口,用于配置ISO镜像的创建过程。
3. 配置ISO镜像设置:
源:点击“浏览(Browse)”按钮,选择包含你要封装文件的文件夹作为源。
目标:指定输出ISO文件的保存位置和文件名。
选项:在这里,你可以设置ISO镜像的一些高级选项,如文件系统(通常是ISO9660+Joliet)、卷标(Volume Label,即ISO镜像的名称)、是否启用UDF支持等。
引导选项:这是创建可启动ISO镜像的关键步骤。
点击“引导选项(Boot Options)”按钮。
在弹出的窗口中,你可以选择引导映像文件(通常是.img或.bin文件,用于EFI或BIOS引导)和加载段(Load Segment,通常是0x07C0)。
如果你没有引导映像文件,但你的源文件夹中包含引导扇区(如Windows安装介质中的boot文件夹),ImgBurn也可以尝试自动检测并创建引导映像。
确保选中“使镜像可引导(Make image bootable)”选项。
4. 添加文件和文件夹:
在“创建镜像文件”窗口中,你可以通过点击“添加文件(Add Files)”或“添加文件夹(Add Folder)”按钮来添加额外的文件或文件夹到ISO镜像中。
但是,在大多数情况下,你已经将所有必要的文件放在了源文件夹中,因此这一步可能是可选的。
5. 生成ISO镜像:
配置完成后,点击“生成(Build)”按钮开始创建ISO镜像。
ImgBurn将显示一个进度条,显示镜像创建的进度。
创建过程完成后,ImgBurn会弹出一个对话框,提示你ISO镜像已成功创建。
三、验证ISO镜像
在分发或使用新创建的ISO镜像之前,验证其完整性和可启动性是非常重要的。ImgBurn提供了内置的验证功能,可以确保ISO镜像没有损坏,并且可以在目标计算机上正确启动。
1. 选择“验证镜像文件(Verify image file)”:
在ImgBurn的主界面中,点击“验证镜像文件(Verify image file)”选项卡。
2. 加载ISO镜像:
点击“浏览(Browse)”按钮,选择你刚刚创建的ISO镜像文件。
3. 开始验证:
配置完成后,点击“开始(Start)”按钮开始验证过程。
ImgBurn将读取ISO镜像文件,并将其与原始源文件进行比较,以确保所有数据都已正确写入。
4. 查看验证结果:
验证过程完成后,ImgBurn将显示一个对话框,告诉你验证是否成功。
如果验证失败,请检查源文件是否完整,并重新创建ISO镜像。
四、使用ISO镜像
现在,你已经成功创建并验证了一个可启动的ISO镜像文件。接下来,你可以将其刻录到DVD或USB驱动器上,以便在目标计算机上启动和使用。
1. 刻录ISO镜像到DVD:
- 上一篇: 原神天云草实全采集点指南,轻松找到!
- 下一篇: 揭秘!河北雾灵山究竟隐藏在哪里?
-
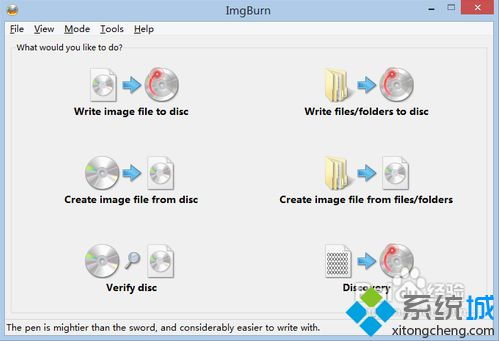 轻松学会:用ImgBurn将文件夹转为ISO文件资讯攻略11-11
轻松学会:用ImgBurn将文件夹转为ISO文件资讯攻略11-11 -
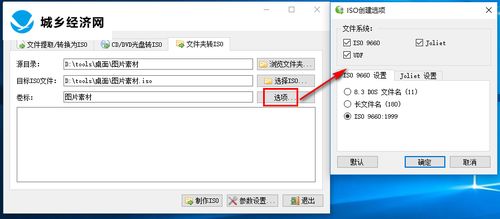 ImgBurn怎样把文件夹打包成ISO文件?资讯攻略11-11
ImgBurn怎样把文件夹打包成ISO文件?资讯攻略11-11 -
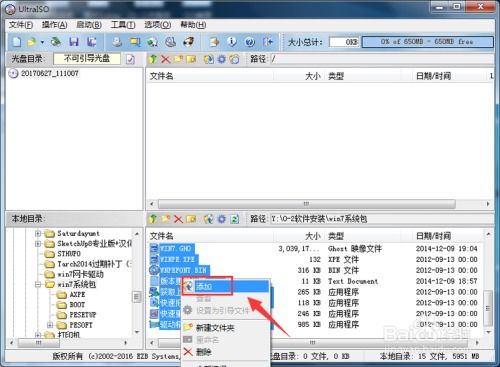 轻松学会:如何制作ISO文件?资讯攻略11-22
轻松学会:如何制作ISO文件?资讯攻略11-22 -
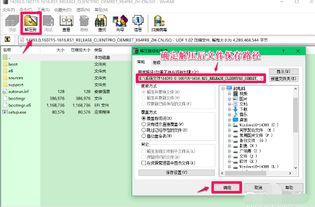 ISO系统镜像文件的超实用安装指南资讯攻略11-18
ISO系统镜像文件的超实用安装指南资讯攻略11-18 -
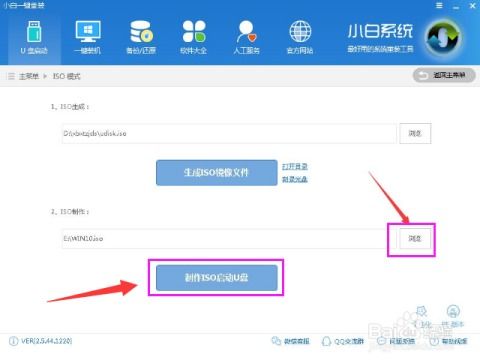 超实用教程:用软碟通轻松将ISO文件刻录到U盘资讯攻略12-08
超实用教程:用软碟通轻松将ISO文件刻录到U盘资讯攻略12-08 -
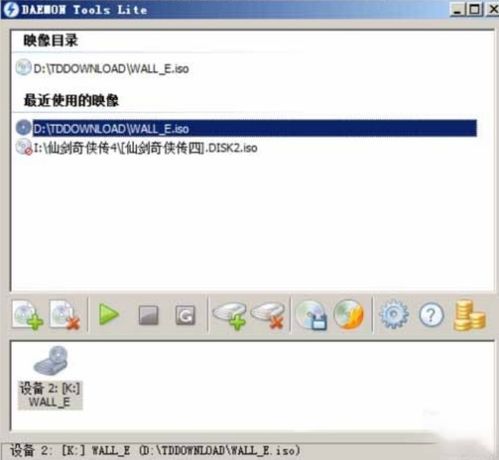 【教程】轻松学会播放ISO格式视频的方法资讯攻略10-31
【教程】轻松学会播放ISO格式视频的方法资讯攻略10-31