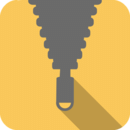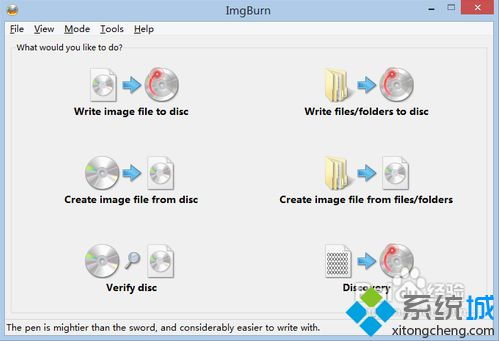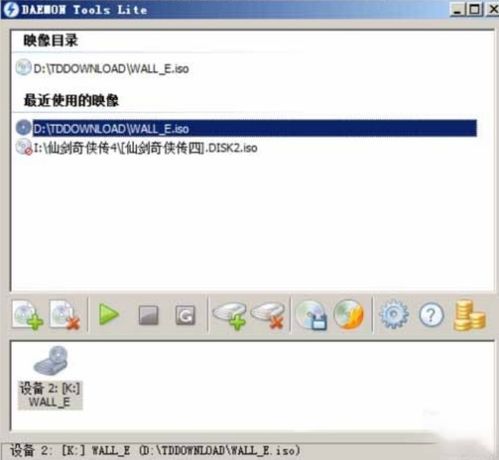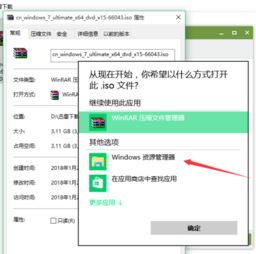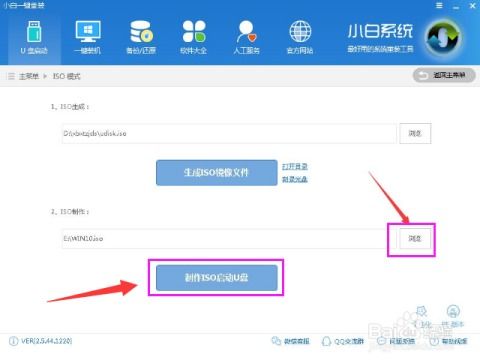轻松学会:如何制作ISO文件?
ISO文件怎么制作?
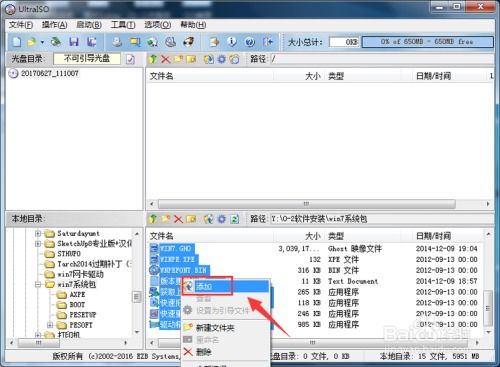
ISO文件,也被称为ISO镜像文件,是一种光盘的镜像文件,通常用于创建可启动的CD或DVD,以及分发操作系统、软件安装程序等。ISO文件因其便捷性和通用性,被广泛应用于各种场景。那么,如何制作ISO文件呢?以下是几种常见的方法和步骤。

一、使用第三方软件制作ISO文件
1. UltraISO
UltraISO是一款功能强大的ISO文件处理工具,不仅可以用来制作ISO文件,还可以编辑、转换ISO文件。以下是使用UltraISO制作ISO文件的步骤:

下载安装:首先,从官方网站或可信的软件下载平台下载UltraISO,并按照提示进行安装。
启动软件:安装完成后,双击桌面上的UltraISO图标启动软件。
选择制作ISO文件的功能:在UltraISO的主界面中,点击“文件”菜单,选择“新建”->“ISO文件”,创建一个新的ISO文件。
添加文件:在新建的ISO文件窗口中,点击“添加文件”按钮,将需要添加到ISO文件中的文件或文件夹添加到窗口中。可以通过拖拽的方式调整文件的顺序。
保存ISO文件:添加完所有文件后,点击“文件”菜单,选择“保存”,在弹出的对话框中选择保存位置和文件名,点击“保存”按钮即可生成ISO文件。
2. PowerISO
PowerISO是另一款功能全面的ISO文件处理工具,它同样可以用来制作、编辑和转换ISO文件。以下是使用PowerISO制作ISO文件的步骤:
下载安装:从官方网站下载PowerISO,并按照提示进行安装。
启动软件:安装完成后,双击桌面上的PowerISO图标启动软件。
创建新的ISO文件:在PowerISO的主界面中,点击“文件”菜单,选择“新建ISO文件/UDF文件”,创建一个新的ISO文件。
添加文件:在新建的ISO文件窗口中,点击工具栏上的“添加文件”按钮,将需要添加到ISO文件中的文件或文件夹添加到窗口中。同样可以通过拖拽的方式调整文件的顺序。
配置ISO文件选项(可选):如果需要,可以点击工具栏上的“配置”按钮,设置ISO文件的卷标、文件系统、版本等信息。
保存ISO文件:添加完所有文件并配置完成后,点击工具栏上的“保存”按钮,在弹出的对话框中选择保存位置和文件名,点击“保存”按钮即可生成ISO文件。
二、使用操作系统自带工具制作ISO文件
Windows 10/11中的Microsoft Store应用
在Windows 10和Windows 11中,微软提供了一个名为“Windows ADK(评估与部署工具包)”的套件,其中包含了可以制作ISO文件的工具。不过,对于普通用户来说,更简便的方法是使用Microsoft Store中的第三方应用,如“Rufus”或“Windows ISO Downloader”。以下是使用Rufus制作ISO文件的步骤:
下载安装:从Rufus的官方网站下载最新版本的Rufus,并按照提示进行安装。
启动Rufus:安装完成后,双击桌面上的Rufus图标启动软件。
选择ISO文件制作选项:在Rufus的主界面中,选择“设备”下拉菜单中的目标U盘(如果需要制作到U盘则选择U盘,如果仅制作ISO文件则忽略此步骤),然后在“启动类型”下拉菜单中选择“Disk or ISO image(请选择)”并勾选“Create a bootable disk using”下的“ISO image”选项。
下载或选择ISO文件:如果需要从网络下载ISO文件,可以在Rufus界面中的“下载”选项卡中选择需要的操作系统版本和架构,然后点击“下载”按钮。如果已经下载了ISO文件,可以点击“选择”按钮,浏览并选择已下载的ISO文件。
开始制作:确认所有设置无误后,点击“开始”按钮,Rufus将开始制作ISO文件(或将其写入U盘)。制作过程可能需要一些时间,请耐心等待。
完成:制作完成后,Rufus会弹出提示框告知制作成功。此时,可以在指定的保存位置找到生成的ISO文件。
三、使用命令行工具制作ISO文件
对于熟悉命令行操作的用户来说,可以使用一些命令行工具来制作ISO文件。例如,在Linux系统中,可以使用`mkisofs`或`genisoimage`命令来制作ISO文件。以下是使用`mkisofs`命令制作ISO文件的步骤:
打开终端:在Linux系统中,打开终端应用程序。
导航到目标目录:使用`cd`命令导航到包含要添加到ISO文件中的文件和文件夹的目录。
运行mkisofs命令:在终端中输入以下命令来制作ISO文件(假设要将文件保存到当前目录下的名为`output.iso`的文件中):
```bash
mkisofs -o output.iso .
```
这里的`.`表示当前目录中的所有文件和文件夹都将被添加到ISO文件中。如果需要排除某些文件或文件夹,可以使用`-exclude`选项。
等待完成:`mkisofs`命令将开始处理文件并生成ISO文件。这个过程可能需要一些时间,具体取决于要添加的文件数量和大小。
验证ISO文件:生成完成后,可以使用`md5sum`或`sha256sum`等命令来验证ISO文件的完整性。
四、注意事项
1. 文件路径和名称:在制作ISO文件时,注意文件路径和名称中不要包含特殊字符或过长(建议不超过8个字符)的字符,以避免在某些系统中出现兼容性问题。
2. 文件大小:确保目标光盘或存储设备有足够的空间来存储生成的ISO文件。通常,ISO文件的大小会略大于其包含的所有文件和文件夹的总大小。
3. 权限问题:在Linux系统中制作ISO文件时,确保有足够的权限来访问和读取要添加到ISO文件中的文件和文件夹。
4. 备份重要数据:在制作ISO文件之前,建议备份重要数据以防止数据丢失或损坏。
通过以上方法,用户可以轻松制作自己需要的ISO文件。无论是使用第三方软件、操作系统自带工具还是命令行工具,都可以根据自己的需求和习惯选择合适的方法。
- 上一篇: 伊泽瑞尔(EZ)最强天赋加点方案图
- 下一篇: 三星S5830起死回生:一键刷回官方ROM教程
-
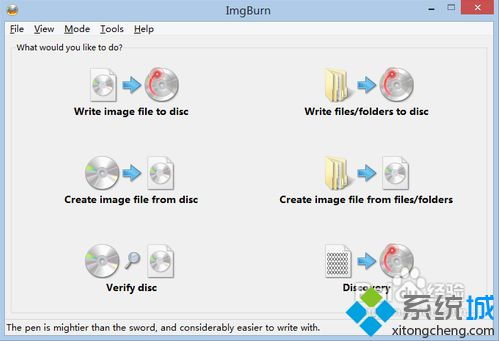 轻松学会:用ImgBurn将文件夹转为ISO文件资讯攻略11-11
轻松学会:用ImgBurn将文件夹转为ISO文件资讯攻略11-11 -
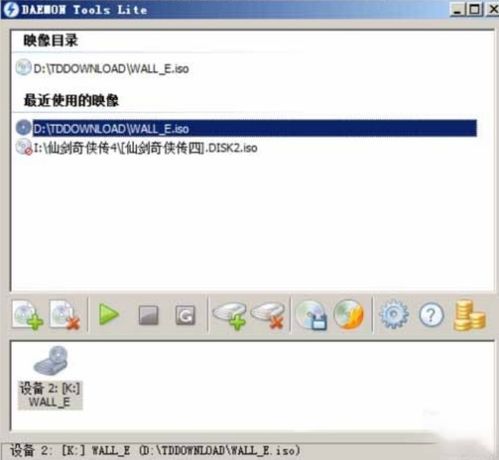 【教程】轻松学会播放ISO格式视频的方法资讯攻略10-31
【教程】轻松学会播放ISO格式视频的方法资讯攻略10-31 -
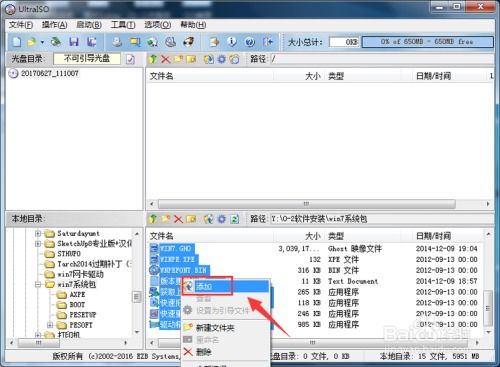 如何轻松制作ISO文件?资讯攻略11-22
如何轻松制作ISO文件?资讯攻略11-22 -
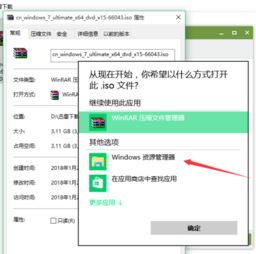 轻松学会!三种高效方法打开ISO文件资讯攻略11-09
轻松学会!三种高效方法打开ISO文件资讯攻略11-09 -
 如何轻松掌握UltraISO?全面使用教程揭秘资讯攻略11-09
如何轻松掌握UltraISO?全面使用教程揭秘资讯攻略11-09 -
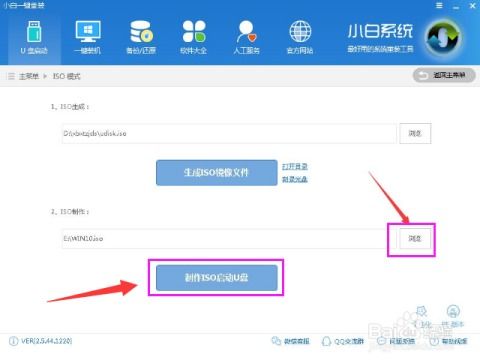 超实用教程:用软碟通轻松将ISO文件刻录到U盘资讯攻略12-08
超实用教程:用软碟通轻松将ISO文件刻录到U盘资讯攻略12-08