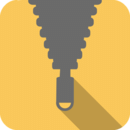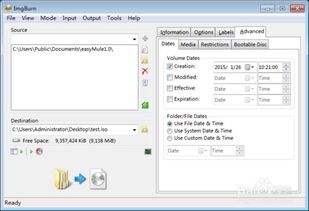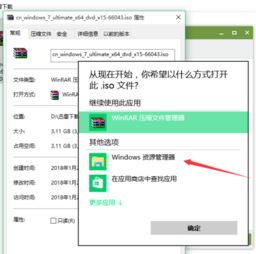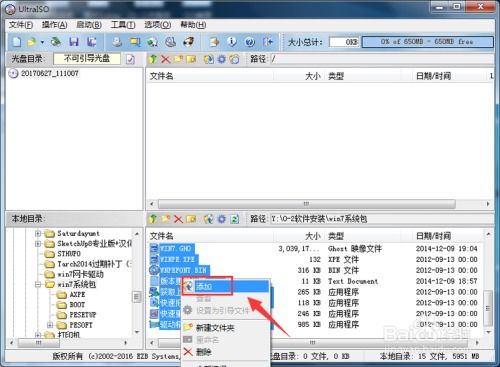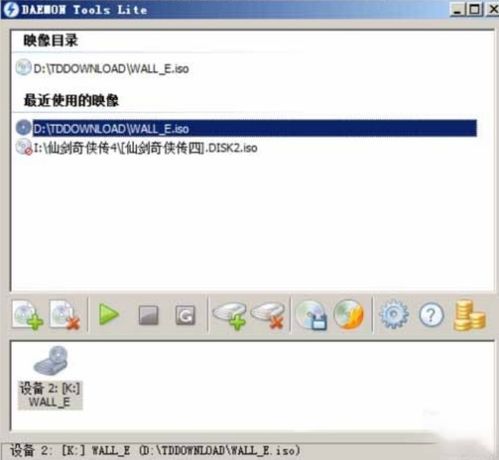轻松学会:用ImgBurn将文件夹转为ISO文件
ImgBurn将文件夹制作成ISO文件的详细教程
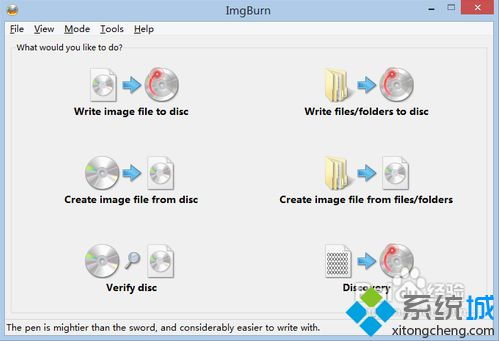
在现代数字化时代,ISO文件作为一种光盘镜像文件,广泛应用于数据备份、软件分发和虚拟光驱等领域。ImgBurn作为一款功能强大且免费的刻录软件,支持将文件夹制作成ISO文件,方便用户进行数据管理和分发。本文将详细介绍如何使用ImgBurn将文件夹制作成ISO文件,帮助用户掌握这一实用技能。
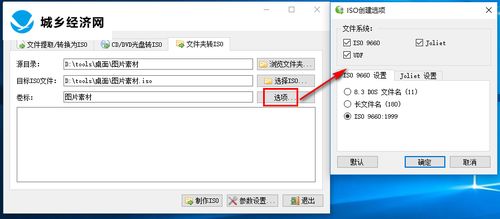
一、准备工作
在开始制作ISO文件之前,用户需要确保以下几点:
1. 安装ImgBurn:从ImgBurn官方网站下载并安装最新版本的软件。安装过程简单,用户只需按照提示完成即可。
2. 准备文件夹:整理好需要制作成ISO文件的文件夹,确保其中包含所有需要备份或分发的文件。
3. 选择存储位置:确定ISO文件的保存位置,以便后续查找和使用。
二、打开ImgBurn软件
1. 启动ImgBurn:双击桌面上的ImgBurn图标,启动软件。
2. 主界面介绍:ImgBurn主界面包含多个选项,如“Write image file to disc”(将镜像文件写入光盘)、“Create image file from files/folders”(从文件/文件夹创建镜像文件)等。
三、创建ISO文件
1. 选择创建光盘文件选项:在主界面中,点击“Create image file from files/folders”选项,进入创建ISO文件的界面。
2. 导入文件夹:
点击“Browse for folder”(浏览文件夹)按钮,弹出对话框。
在对话框中,选中需要制作成ISO文件的文件夹,点击“OK”确认。
弹出提醒框时,选择“Yes”继续。
3. 设置ISO文件属性:
文件名和路径:点击“Save As”(另存为)选项,选择ISO文件的保存位置和文件名,点击“Save”(保存)确认。
卷标:在“Volume Label”(卷标)栏中,可以输入ISO文件的卷标,该信息将显示在光盘或虚拟光驱的卷标中。
其他选项:根据需要,用户可以设置ISO文件的文件系统(如FAT32、NTFS等)、压缩级别(无压缩、快速压缩等)和Joliet扩展(用于支持长文件名)。
4. 添加文件或文件夹:
如果需要添加更多文件或文件夹,可以点击“Add Files”(添加文件)或“Add Folders”(添加文件夹)按钮,进行添加。
添加完成后,可以在列表中查看所有已添加的文件和文件夹。
5. 执行创建操作:
确认所有设置无误后,点击“Build”(构建)按钮,开始创建ISO文件。
弹出提示框时,选择“Yes”继续。
ImgBurn将开始读取文件夹内容,并创建ISO文件。该过程可能需要一些时间,具体取决于文件夹的大小和计算机的性能。
6. 完成创建:
当ImgBurn提示创建成功时,表示ISO文件已经制作完成。
用户可以在指定的保存位置找到生成的ISO文件,并进行后续操作(如备份、分发或挂载到虚拟光驱)。
四、注意事项
1. 文件完整性:在创建ISO文件之前,确保文件夹中的所有文件都是完整的,没有损坏或丢失。否则,生成的ISO文件可能无法正常使用。
2. 磁盘空间:确保计算机上有足够的磁盘空间来存储生成的ISO文件。ISO文件的大小通常与文件夹中的文件大小相同或稍大(取决于压缩级别和文件系统设置)。
3. 软件版本:使用最新版本的ImgBurn进行创建操作,以确保兼容性和稳定性。
4. 权限问题:确保用户具有对文件夹和保存位置的读写权限,否则可能导致创建失败。
5. 备份重要数据:在创建ISO文件之前,建议备份重要数据,以防意外情况导致数据丢失。
五、常见问题及解决方法
1. 无法识别文件夹:
确保文件夹路径正确无误,没有包含非法字符或空格。
检查文件夹的权限设置,确保用户具有访问权限。
2. 创建失败:
检查ISO文件的保存位置是否有足够的磁盘空间。
尝试降低压缩级别或更改文件系统设置。
更新ImgBurn到最新版本,并重新尝试创建操作。
3. ISO文件无法挂载:
确保ISO文件完整无损,没有损坏或丢失。
使用虚拟光驱软件(如Daemon Tools、WinMount等)进行挂载操作。
检查操作系统的兼容性,确保支持ISO文件的挂载功能。
六、总结
ImgBurn作为一款功能强大且免费的刻录软件,支持将文件夹制作成ISO文件,方便用户进行数据管理和
-
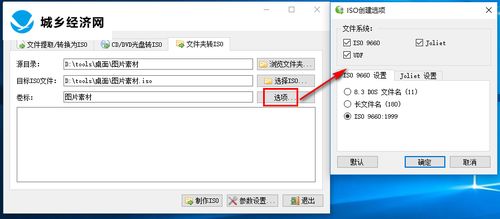 ImgBurn怎样把文件夹打包成ISO文件?资讯攻略11-11
ImgBurn怎样把文件夹打包成ISO文件?资讯攻略11-11 -
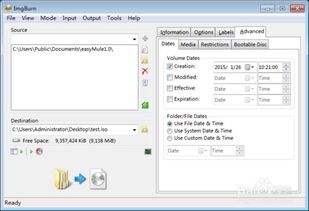 打造可启动ISO镜像:ImgBurn一键封装安装文件指南资讯攻略11-07
打造可启动ISO镜像:ImgBurn一键封装安装文件指南资讯攻略11-07 -
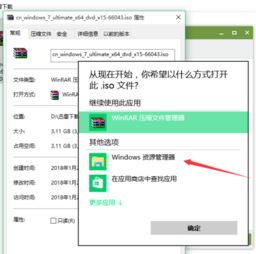 轻松学会!三种高效方法打开ISO文件资讯攻略11-09
轻松学会!三种高效方法打开ISO文件资讯攻略11-09 -
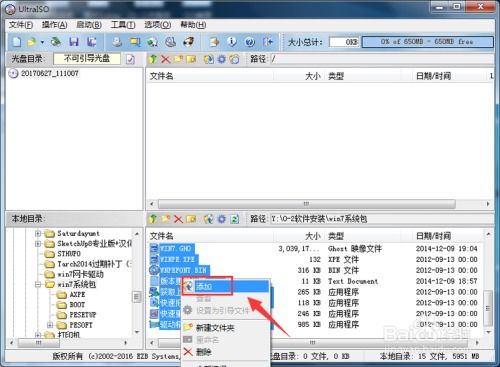 轻松学会:如何制作ISO文件?资讯攻略11-22
轻松学会:如何制作ISO文件?资讯攻略11-22 -
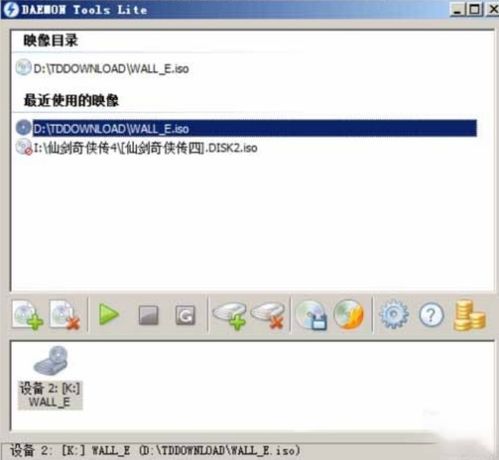 【教程】轻松学会播放ISO格式视频的方法资讯攻略10-31
【教程】轻松学会播放ISO格式视频的方法资讯攻略10-31 -
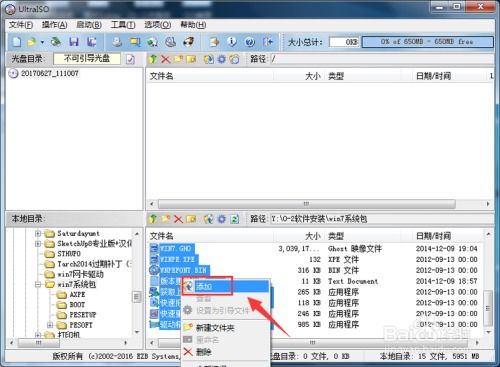 如何轻松制作ISO文件?资讯攻略11-22
如何轻松制作ISO文件?资讯攻略11-22