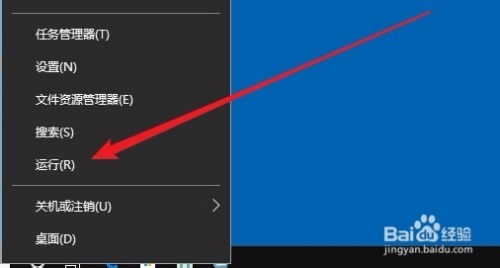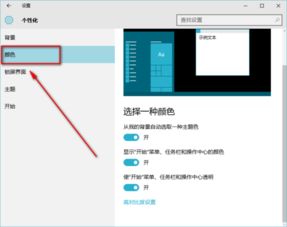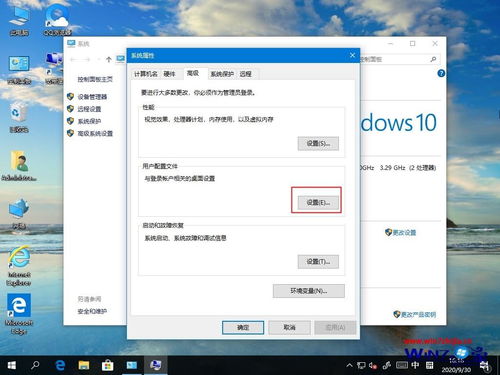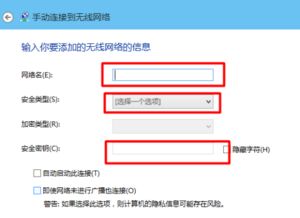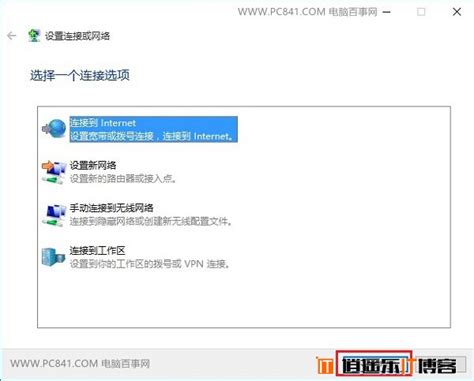Win10系统中设置兼容性视图的方法
在Windows 10操作系统中,许多用户可能会遇到一些旧软件或应用程序无法顺利运行的问题。这些程序可能是在较早的Windows版本(如Windows 7或Windows XP)中开发的,尚未针对Windows 10进行优化或更新。为了确保这些程序能在Windows 10环境中顺利运行,微软提供了一个名为“兼容性视图”的功能。通过调整应用程序的兼容性设置,用户可以使旧软件在Windows 10中表现得如同在它们最初设计的操作系统中一样。本文将详细介绍Windows 10中设置兼容性视图的几种方法,帮助用户解决兼容性问题。
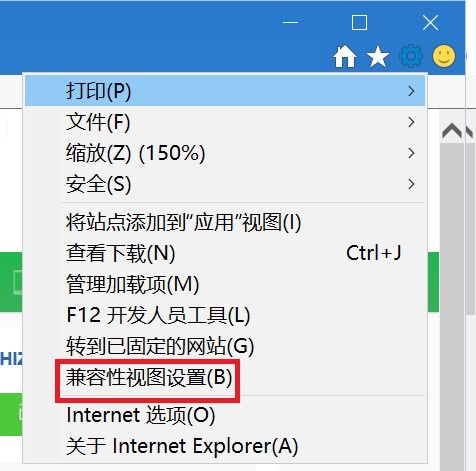
方法一:通过应用程序的属性设置兼容性视图
1. 找到应用程序的可执行文件
首先,你需要找到你想要设置兼容性视图的应用程序或程序的可执行文件(.exe)。这通常位于安装目录或开始菜单的快捷方式中。
2. 右键单击并选择属性
右键单击该可执行文件,然后从上下文菜单中选择“属性”。
3. 切换到兼容性选项卡
在打开的属性对话框中,切换到“兼容性”选项卡。
4. 勾选以兼容模式运行该程序
在“兼容性”选项卡下,勾选“以兼容模式运行该程序”的复选框。
5. 选择所需的Windows版本
从下拉菜单中选择与程序最初设计和开发时使用的操作系统相匹配的Windows版本。如果你不确定,可以尝试不同的版本以查看哪个版本最适合。
6. 可选的兼容性设置
除了兼容模式,你还可以尝试勾选其他兼容性设置,如“以管理员身份运行该程序”或“禁用显示缩放设置”。这些设置有时可以解决额外的兼容性问题。
7. 应用并确定
单击“应用”按钮,然后单击“确定”按钮保存更改。现在,你的应用程序将在兼容性视图下运行,并尽可能与所选的Windows版本兼容。
方法二:通过控制面板设置兼容性视图
1. 打开控制面板
你可以通过在开始菜单中搜索“控制面板”来找到并打开它。
2. 选择程序
在控制面板中,选择“程序”选项。
3. 使用旧版本的程序
在“程序”选项中,找到并点击“使用旧版本的程序”。
4. 调整兼容性设置
在“程序兼容性”窗口中,你可以选择不同的设置来调整兼容性视图。例如,你可以选择运行程序的兼容模式、更改显示设置、禁用视觉效果等。
5. 应用更改
完成设置后,点击“应用”按钮来保存更改。
注意:在某些情况下,你可能需要以管理员身份运行控制面板才能进行兼容性视图设置。你可以通过右键单击控制面板图标并选择“以管理员身份运行”来实现。
方法三:通过Internet Explorer设置兼容性视图(适用于网页)
如果你遇到的是网页兼容性问题,你可以通过Internet Explorer(IE)浏览器的兼容性视图设置来解决。
1. 打开IE浏览器
在Windows 10中,IE浏览器通常位于“Windows附件”文件夹中。你可以通过开始菜单找到并打开它。
2. 打开菜单栏
在IE浏览器中,找到并点击菜单栏(如果菜单栏未显示,可以按Alt键使其出现)。
3. 选择兼容性视图设置
在菜单栏中,选择“工具”或设置图标(通常是一个齿轮或笑脸图标),然后选择“兼容性视图设置”。
4. 添加网站
在兼容性视图设置窗口中,你可以添加想要以兼容模式显示的网站。在“添加此网站”框中输入网站地址,然后点击“添加”按钮。
5. 其他设置
你还可以勾选“在兼容性视图中显示intranet站点”和“使用Microsoft兼容性列表”等选项,以进一步调整兼容性设置。
6. 关闭设置窗口
完成设置后,关闭兼容性视图设置窗口。现在,你添加的网站将在IE浏览器的兼容性视图中显示。
方法四:通过360浏览器的兼容模式设置(适用于360浏览器用户)
如果你使用的是360浏览器,并且遇到了网页兼容性问题,你可以通过以下步骤设置兼容模式:
1. 打开360浏览器
打开你想要以兼容模式显示的网页。
2. 选择兼容模式
在网页栏的右侧,你可以看到一个类似于闪电的图标。点击这个图标,然后选择“兼容模式”。
现在,你当前打开的网页将在360浏览器的兼容模式下显示。
注意事项
1. 兼容性视图可能不适用于所有应用程序
尽管兼容性视图可以解决许多兼容性问题,但它并不适用于所有应用程序。特别是较新的应用程序,通常不需要兼容性视图设置就能在Windows 10中顺利运行。
2. 管理员
- 上一篇: 掌握淘宝主图视频制作要领与高效上传技巧
- 下一篇: 探索自闭症的有效疗法:开启希望之门
-
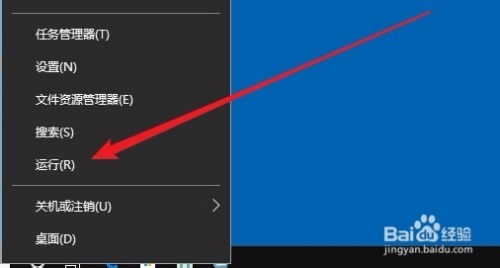 如何在Win10操作系统中设置默认用户自动登录?资讯攻略10-26
如何在Win10操作系统中设置默认用户自动登录?资讯攻略10-26 -
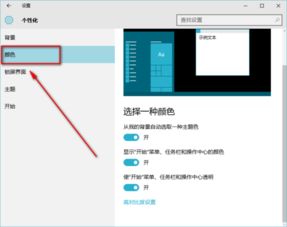 如何在Win10中设置任务栏透明度?资讯攻略11-04
如何在Win10中设置任务栏透明度?资讯攻略11-04 -
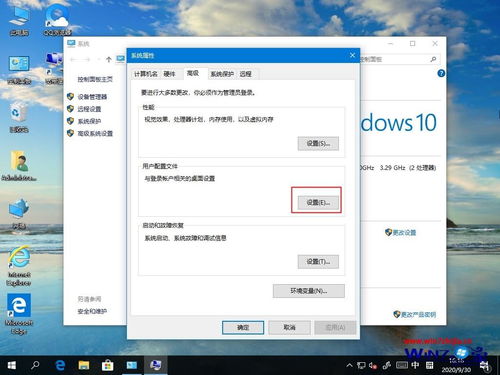 如何在Windows 10系统中设置安全密钥?资讯攻略11-04
如何在Windows 10系统中设置安全密钥?资讯攻略11-04 -
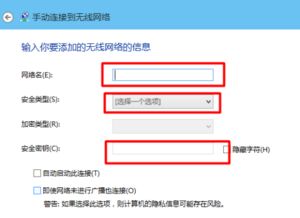 如何在Win10中设置无线网络管理?资讯攻略12-09
如何在Win10中设置无线网络管理?资讯攻略12-09 -
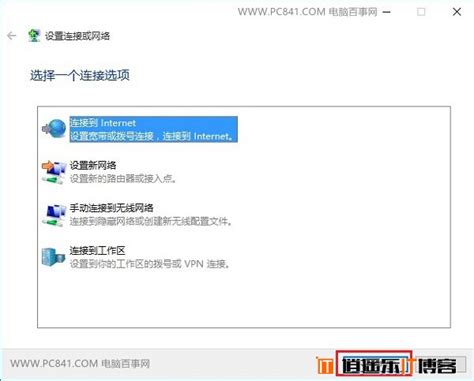 Win10设置拨号宽带连接的方法资讯攻略11-22
Win10设置拨号宽带连接的方法资讯攻略11-22 -
 如何让Win10系统任务栏变得更加透明?资讯攻略10-31
如何让Win10系统任务栏变得更加透明?资讯攻略10-31