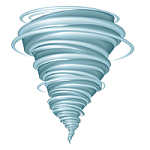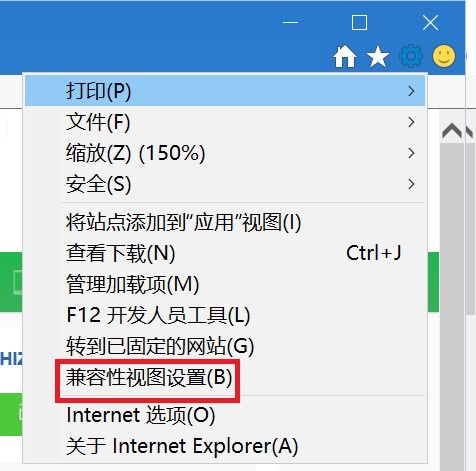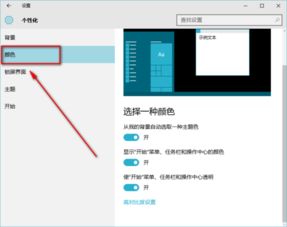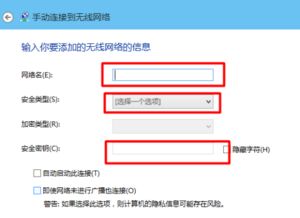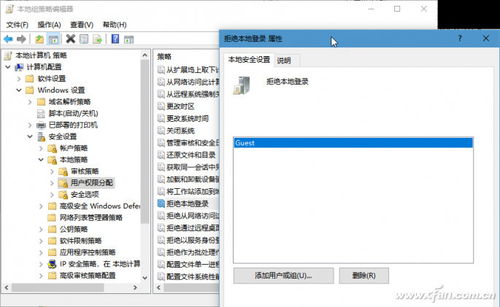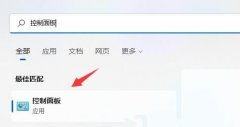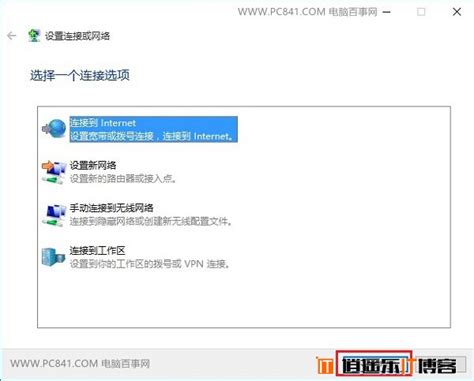如何在Windows 10系统中设置安全密钥?
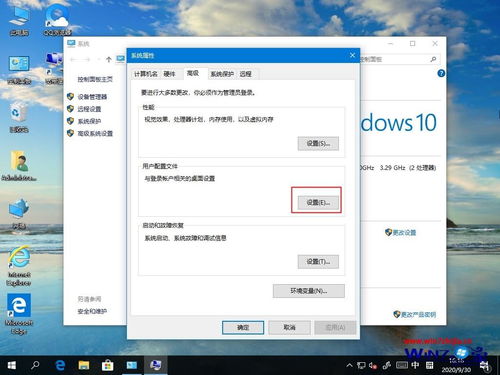
在数字化时代,个人信息安全显得尤为重要。为了确保Windows 10系统的安全性,微软提供了多种安全措施,其中设置安全密钥(也称为PIN码、密码或图片密码)是一项基本操作。本文将为读者详细介绍如何在Win10系统中设置安全密钥,帮助您加强系统安全防护。

一、了解Win10系统的安全密钥类型
Win10系统提供了多种安全密钥类型,用户可以根据自己的需求和喜好进行选择。主要包括:

1. 密码:传统的登录方式,由字母、数字和特殊字符组成,安全性较高。

2. PIN码:一组简短的数字组合,便于记忆,常用于移动设备或需要快速登录的场合。
3. 图片密码:通过选择图片并在其上设置手势(如点击、划线等)作为登录凭证,既有趣又安全。
4. 生物识别:如指纹或面部识别,需要硬件支持,安全性更高且使用便捷。
二、设置安全密钥前的准备工作
在设置安全密钥之前,请确保您已完成以下准备工作:
1. 登录Win10系统:确保您能够以管理员身份登录Win10系统。
2. 备份重要数据:虽然设置安全密钥不会直接影响数据,但养成定期备份的好习惯总是有益的。
3. 检查硬件支持:如果打算使用生物识别功能,请确保您的设备支持该功能(如指纹识别器或摄像头)。
三、设置密码
密码是最常见的安全密钥类型,适用于所有Win10系统。以下是设置密码的步骤:
1. 打开“设置”:点击屏幕左下角的“开始”按钮,选择“设置”图标(齿轮状)。
2. 进入“账户”页面:在“设置”窗口中,选择“账户”选项。
3. 选择“登录选项”:在“账户”页面中,点击左侧的“登录选项”。
4. 添加密码:在“登录选项”页面中,点击“密码”下方的“添加”按钮。按照提示输入新密码,并确认密码。为了提高安全性,建议密码长度不少于8个字符,并包含大小写字母、数字和特殊字符。
四、设置PIN码
PIN码适用于需要快速登录的场合,如移动设备或平板电脑。以下是设置PIN码的步骤:
1. 打开“设置”:同样点击屏幕左下角的“开始”按钮,选择“设置”图标。
2. 进入“账户”页面:在“设置”窗口中,选择“账户”选项。
3. 选择“登录选项”:在“账户”页面中,点击左侧的“登录选项”。
4. 添加PIN码:在“登录选项”页面中,点击“PIN”下方的“添加”按钮。按照提示输入新PIN码(通常为4-6位数字),并确认PIN码。PIN码设置完成后,您可以使用PIN码替代密码进行登录。
五、设置图片密码
图片密码既有趣又安全,适合喜欢个性化设置的用户。以下是设置图片密码的步骤:
1. 打开“设置”:点击屏幕左下角的“开始”按钮,选择“设置”图标。
2. 进入“账户”页面:在“设置”窗口中,选择“账户”选项。
3. 选择“登录选项”:在“账户”页面中,点击左侧的“登录选项”。
4. 添加图片密码:在“登录选项”页面中,点击“图片密码”下方的“添加”按钮。系统会要求您先输入当前密码进行验证。
5. 选择图片并设置手势:选择一张您喜欢的图片作为背景,然后在图片上设置至少三个手势(如点击、划线、圆圈等)。手势设置完成后,系统会要求您重新输入手势以确认。
六、设置生物识别(指纹或面部识别)
如果您的设备支持生物识别功能,如指纹识别器或摄像头,您可以设置指纹或面部识别作为安全密钥。以下是设置生物识别的步骤(以指纹识别为例):
1. 打开“设置”:点击屏幕左下角的“开始”按钮,选择“设置”图标。
2. 进入“账户”页面:在“设置”窗口中,选择“账户”选项。
3. 选择“登录选项”:在“账户”页面中,点击左侧的“登录选项”。
4. 添加指纹:在“登录选项”页面中,点击“Windows Hello指纹”下方的“设置”按钮。系统会要求您先输入当前密码进行验证。
5. 扫描指纹:按照提示将手指放在指纹识别器上,多次扫描以确保识别的准确性。扫描完成后,您可以使用指纹进行登录。
七、安全密钥的管理与重置
为了确保安全密钥的有效性,建议定期更新并
- 上一篇: 如何将外币兑换成人民币
- 下一篇: 如何登录YY语音网页版并观看直播?
-
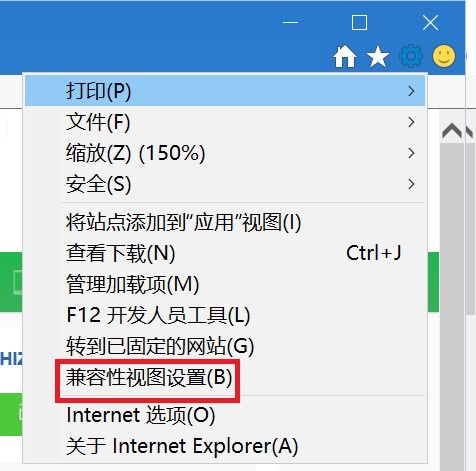 Win10系统中设置兼容性视图的方法资讯攻略11-11
Win10系统中设置兼容性视图的方法资讯攻略11-11 -
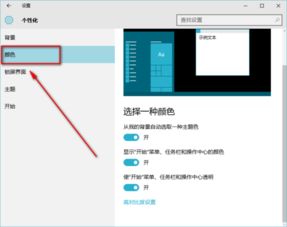 如何在Win10中设置任务栏透明度?资讯攻略11-04
如何在Win10中设置任务栏透明度?资讯攻略11-04 -
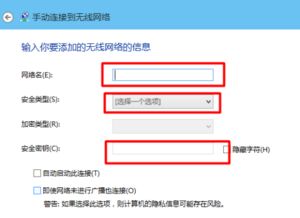 如何在Win10中设置无线网络管理?资讯攻略12-09
如何在Win10中设置无线网络管理?资讯攻略12-09 -
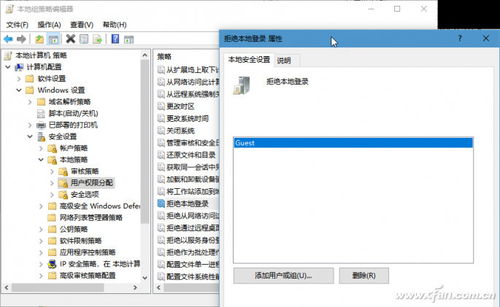 优化Windows 10来宾账户权限设置指南资讯攻略11-02
优化Windows 10来宾账户权限设置指南资讯攻略11-02 -
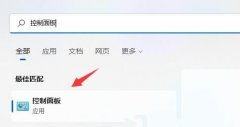 WIN10硬盘加密保护设置教程资讯攻略11-18
WIN10硬盘加密保护设置教程资讯攻略11-18 -
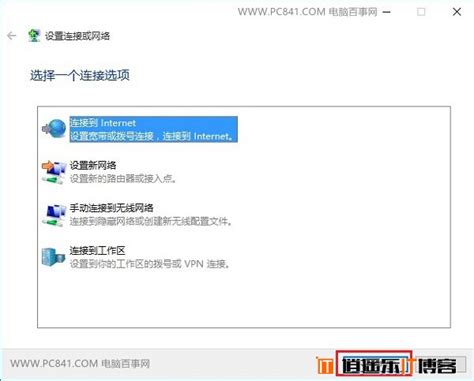 Win10设置拨号宽带连接的方法资讯攻略11-22
Win10设置拨号宽带连接的方法资讯攻略11-22