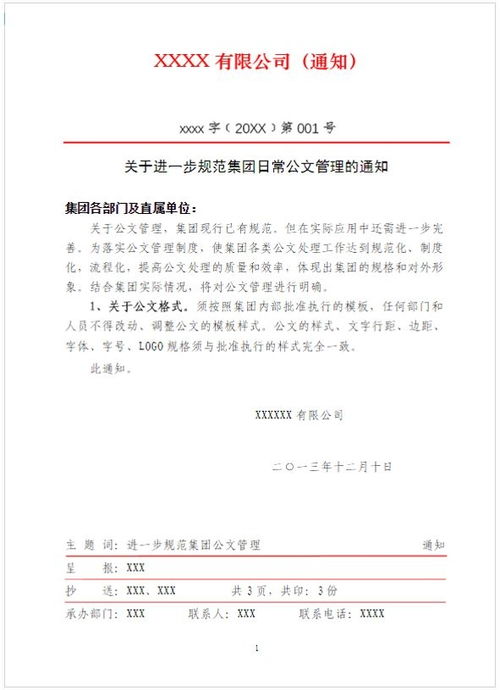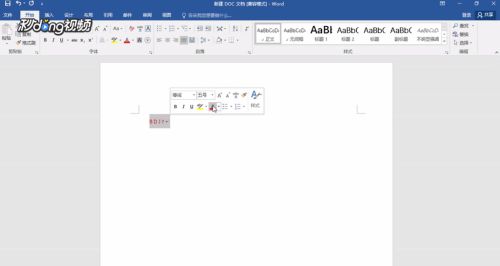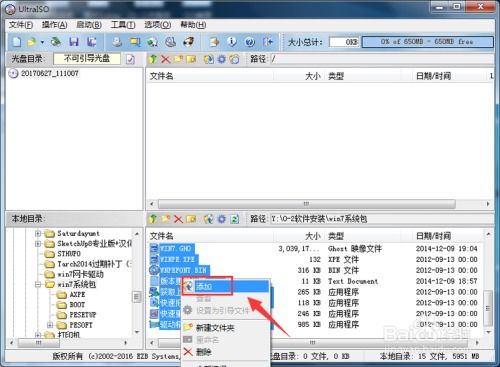如何制作文件红头
在办公环境中,文件红头的制作是一项至关重要的技能。红头文件通常用于正式的文件、公告或通知中,具有正式性和权威性。学会如何制作文件红头,不仅能提升文件的规范性和专业性,还能提高工作效率。下面将详细介绍如何制作文件红头,并将其保存为固定模板,以便日后快速调用。

一、准备阶段
在开始制作文件红头之前,我们需要做一些准备工作。首先,确保你的电脑安装了Microsoft Word或其他类似的文字处理软件。接着,明确红头文件的内容格式要求,比如标题、文号、日期等信息的排版方式。

二、创建基本框架
1. 插入表格

打开Word文档,点击菜单栏的“插入”选项,然后选择“表格”。红头文件通常包含多行多列,为了排版方便,建议先插入一个空白的表格。比如,可以插入一个3行3列的表格,根据需要调整表格的大小和列宽。

2. 合并单元格
红头文件中的一些内容可能需要跨列或跨行显示,这就需要合并单元格。选中需要合并的单元格,右键点击选择“合并单元格”。比如,可以将第一列和第二列的第一行合并,用于放置文件的标题;将第三列的第一行用于放置文号;将第一列和第二列的第二行合并,用于放置发文单位;将第三列的第二行用于放置紧急程度或密级等标识。
3. 调整文字格式
在合并后的单元格中输入相应的文字内容。根据需要调整文字的字体、字号、颜色和对齐方式。一般来说,标题应使用较大的字体并加粗,居中显示;文号、发文单位、紧急程度等信息应使用较小的字体,并根据实际情况选择靠左、靠右或居中对齐。
三、设置边框和底纹
1. 取消表格边框
红头文件的边框通常只显示在文件的底部,因此需要先取消表格的其他边框。选中整个表格,点击菜单栏的“设计”选项,在“边框”下拉菜单中选择“无框线”。
2. 设置底部边框
接下来,我们需要为红头文件的底部添加一条红色粗线。选中表格的最后一行,点击“设计”选项中的“边框”按钮,在弹出的对话框中选择“方框”,颜色设置为红色,宽度设置为适当的磅数(如3磅),然后只保留下边框,点击“确定”。
四、添加特殊符号和标识
1. 插入符号
红头文件中可能需要插入一些特殊符号或标识,比如五角星、实心圆点等。点击菜单栏的“插入”选项,选择“符号”,然后在弹出的对话框中选择“其他符号”。在字体列表中选择“宋体”或其他合适的字体,子集选择“CJK符号和标点”,找到需要的符号后点击“插入”。
2. 添加分隔线
如果需要在红头文件中添加分隔线,可以使用Word的自动绘制功能。点击“插入”选项中的“形状”,选择“直线”,然后在文档中绘制一条直线。根据需要调整直线的颜色、粗细和长度。
五、保存为模板
1. 创建模板
完成红头文件的制作后,为了方便日后使用,可以将其保存为模板。选中整个红头文件内容,点击菜单栏的“插入”选项,选择“封面”,然后点击“新建构建基块”。在弹出的对话框中,为模板取一个合适的名称,并设置保存位置。在“内容”选项中,选择“仅限此文档”或“基于标题”,根据需要勾选“插入内容时自动更新样式”。
2. 调用模板
以后,每当需要制作红头文件时,只需打开一个新的Word文档,点击菜单栏的“插入”选项,选择“封面”,然后在弹出的列表中找到之前保存的模板名称,点击即可快速插入红头文件模板。
六、注意事项
1. 内容准确性
在制作红头文件时,务必确保内容的准确性和完整性。特别是标题、文号、日期和发文单位等信息,必须准确无误。
2. 格式规范性
红头文件的格式应符合相关规定和标准。比如,标题的字体、字号和加粗方式;文号的编写规则和排版方式;日期和发文单位的书写格式等。
3. 安全性保护
红头文件通常包含重要的信息,需要设置适当的保护措施。比如,可以为文档设置密码保护,防止未经授权的访问和修改。
4. 及时更新
随着时间和政策的变化,红头文件的格式和内容可能需要进行更新。因此,建议定期检查和更新红头文件模板,确保其符合最新的要求和标准。
七、应用实例
为了更好地理解红头文件的制作过程,以下提供一个简单的应用实例。
假设需要制作一份关于“关于开展XXXX活动的通知”的红头文件,可以按照以下步骤进行:
1. 插入
- 上一篇: 蒸螃蟹的详细制作方法
- 下一篇: 轻松学会!三种隐藏Windows10桌面图标的小技巧
-
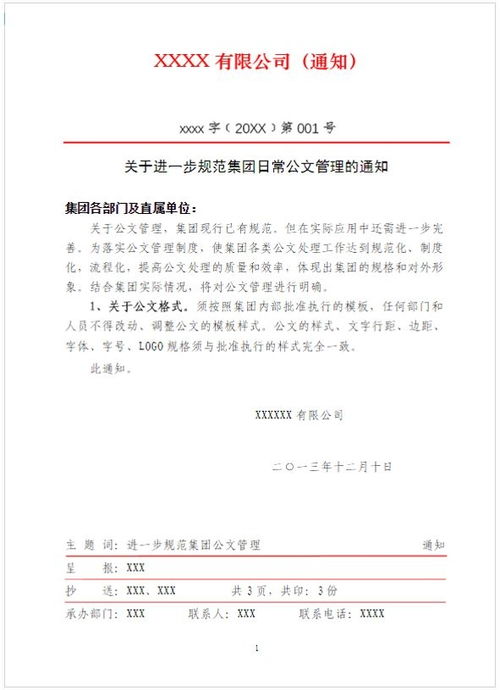 打造专业红头文件:WORD文档制作秘籍资讯攻略11-11
打造专业红头文件:WORD文档制作秘籍资讯攻略11-11 -
 Word中创建红头文件的详细步骤资讯攻略11-15
Word中创建红头文件的详细步骤资讯攻略11-15 -
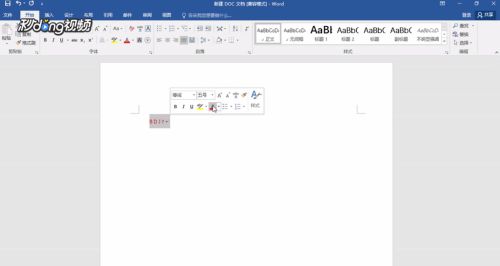 WPS Word:一键速成红头文件,打造专业高手资讯攻略11-25
WPS Word:一键速成红头文件,打造专业高手资讯攻略11-25 -
 打造专业级红头文件的秘籍资讯攻略11-03
打造专业级红头文件的秘籍资讯攻略11-03 -
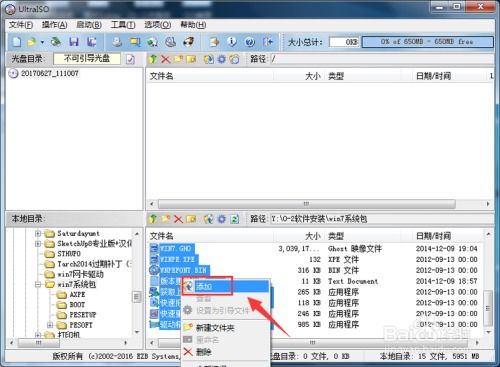 轻松学会:如何制作ISO文件?资讯攻略11-22
轻松学会:如何制作ISO文件?资讯攻略11-22 -
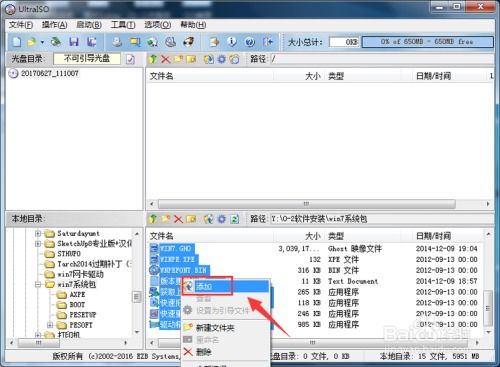 如何轻松制作ISO文件?资讯攻略11-22
如何轻松制作ISO文件?资讯攻略11-22