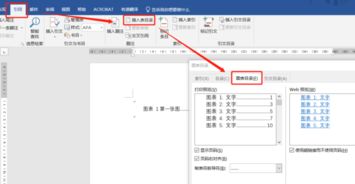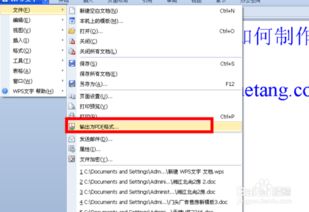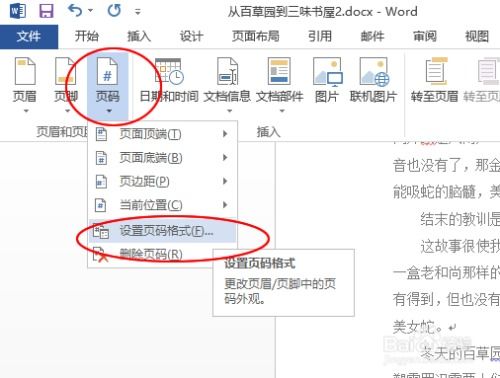WORD快速上手:如何轻松创建新文档
在日常的办公和学习中,Microsoft Word作为一款功能强大的文字处理软件,被广泛应用于文档编写、报告制作、论文撰写等多种场景。掌握如何高效地创建新文档,是每位Word用户的基本技能。本文将详细介绍在Word中创建新文档的步骤,以及一些实用的操作技巧,帮助您快速上手,提升工作效率。

首先,打开Microsoft Word程序。如果您已经安装了Microsoft Office套件,可以在电脑桌面或开始菜单中找到Word的快捷方式,双击即可启动。启动Word后,您会看到一个简洁的界面,通常包含一些模板推荐和最近打开的文档列表。这些元素旨在帮助用户快速开始新的文档创建或继续编辑已有文档。

一、创建空白文档
创建空白文档是最基础的操作之一。您可以通过以下几种方式来实现:

1. 新建按钮:在Word主界面的左上角,通常有一个“新建”按钮(有时显示为文件图标旁边的空白纸张图标)。点击它,会立即创建一个新的空白文档。

2. 快捷键:按下键盘上的“Ctrl+N”组合键,同样可以快速创建一个新的空白文档。

3. 文件菜单:点击左上角的“文件”选项卡,在弹出的菜单中选择“新建”,然后在右侧面板中选择“空白文档”,点击“创建”即可。
二、使用模板创建文档
Word提供了丰富的模板库,涵盖了多种场景,如简历、报告、邀请函等。使用模板创建文档可以节省大量时间和精力,确保文档的专业性和一致性。
1. 模板中心:在Word的“新建”界面中,可以看到一个模板中心区域,这里展示了各种类别的模板。通过浏览或搜索,找到符合您需求的模板,点击即可开始创建。
2. 在线模板:如果您需要更广泛的模板选择,可以点击“更多模板”链接,这将打开Microsoft Office模板网站,您可以在这里搜索和下载更多的专业模板。
3. 自定义模板:如果您经常需要创建特定格式的文档,可以创建一个自定义模板。在编辑完一个文档后,保存为模板格式(.dotx),下次创建新文档时,选择这个自定义模板即可。
三、设置文档基本属性
在创建新文档后,通常需要对文档的基本属性进行设置,如页面布局、字体样式、段落格式等。
1. 页面布局:点击“布局”或“页面布局”选项卡,可以设置纸张大小、方向(横向/纵向)、页边距等。这些设置将影响整个文档的外观和打印效果。
2. 字体样式:在“开始”选项卡中,可以找到字体、字号、加粗、斜体、下划线等样式设置。通过选择合适的字体和字号,可以确保文档的可读性和专业性。
3. 段落格式:同样在“开始”选项卡中,可以设置段落的对齐方式(左对齐、居中对齐、右对齐、两端对齐)、缩进、行距等。这些设置对于调整文档的排版至关重要。
4. 样式:Word提供了多种预定义的样式,如标题、正文、引用等。使用样式可以快速统一文档的格式,提高编辑效率。
四、插入内容
在文档的基本属性设置完成后,接下来需要插入具体的内容。Word提供了多种插入内容的方式,包括文字、图片、表格、图表等。
1. 文字输入:直接在文档编辑区域输入文字,使用回车键换行,使用Tab键或空格键调整文本位置。
2. 图片插入:点击“插入”选项卡中的“图片”按钮,可以从本地计算机选择图片文件插入到文档中。插入后,可以调整图片的大小、位置和环绕方式。
3. 表格插入:点击“插入”选项卡中的“表格”按钮,可以选择表格的行数和列数,或者绘制自定义表格。表格是展示数据和对比信息的有效方式。
4. 图表插入:如果需要展示数据趋势或对比关系,可以插入图表。Word提供了多种图表类型,如柱形图、折线图、饼图等。插入图表后,可以通过编辑数据表格来更新图表内容。
五、保存文档
在编辑过程中,定期保存文档是一个好习惯,以防止意外丢失数据。Word提供了多种保存文档的方式。
1. 手动保存:点击左上角的“文件”选项卡,选择“保存”或“另存为”,然后选择保存位置和文件名,点击“保存”即可。
2. 自动保存:Word具有自动保存功能,可以在设定的时间间隔内自动保存文档。在“文件”选项卡中选择“选项”,然后在“保存”选项卡中设置自动保存间隔。
3. 云存储:如果您使用的是Microsoft 365订阅,可以将文档保存到OneDrive等云存储服务中,以便在不同设备上访问和编辑。
六、高级操作技巧
除了基本的创建和编辑功能外,Word还提供了一些高级
- 上一篇: WPS文件格式介绍及如何转换为Word
- 下一篇: 人民币大写金额的正确书写方法
-
 如何创建新的Word文档资讯攻略11-14
如何创建新的Word文档资讯攻略11-14 -
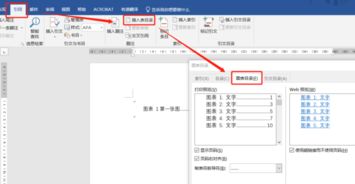 Word文档中轻松创建图表目录的实用指南资讯攻略11-18
Word文档中轻松创建图表目录的实用指南资讯攻略11-18 -
 WORD中怎样给文字段落加上双删除线?资讯攻略10-28
WORD中怎样给文字段落加上双删除线?资讯攻略10-28 -
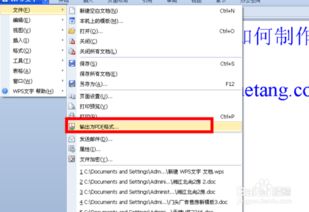 如何轻松快速创建PDF文档资讯攻略10-28
如何轻松快速创建PDF文档资讯攻略10-28 -
 Word高效打造单位标准发文稿纸秘籍资讯攻略11-05
Word高效打造单位标准发文稿纸秘籍资讯攻略11-05 -
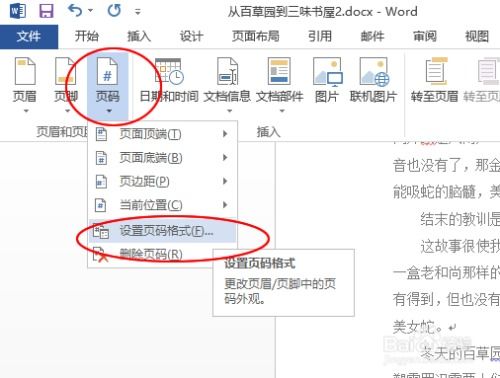 Word文档如何设置首页不显示页眉?资讯攻略11-20
Word文档如何设置首页不显示页眉?资讯攻略11-20