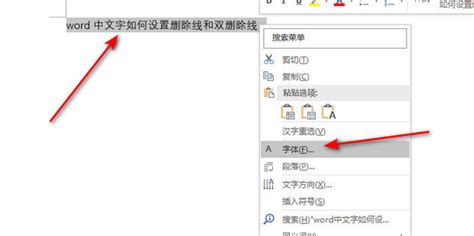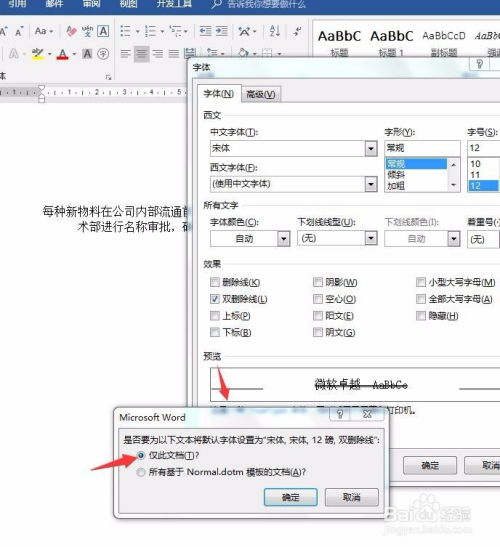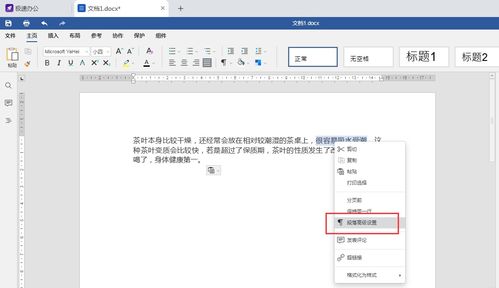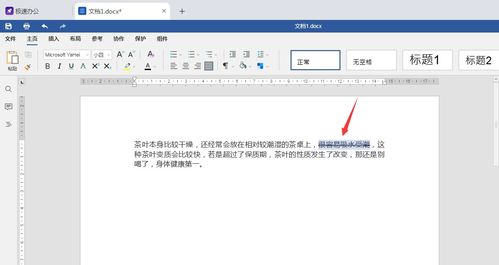WORD中怎样给文字段落加上双删除线?
在Microsoft Word这一强大的文字处理软件中,用户不仅可以轻松地进行文档的编辑、排版和格式化,还能通过丰富的功能来增强文档的视觉效果,其中给文字段落添加双删除线便是一个相对特殊但又实用的技巧。这一操作虽然在日常办公中不常用,但在某些特定情境下,如标注文档中的错误内容、强调某些需要删除的文本或创建特殊视觉效果时,双删除线能发挥独特的作用。本文将从基本操作、进阶技巧、应用场景以及与其他格式的兼容性等多个维度,详细探讨如何在Word中为文字段落添加双删除线。

基本操作:快速上手双删除线
首先,让我们从最基础的操作开始。对于大多数用户而言,直接在Word中为文字添加单删除线可能已是耳熟能详的操作,即通过“字体”对话框中的“删除线”选项实现。然而,Word原生界面并不直接提供双删除线的选项,但这并不意味着我们无法实现这一效果。以下是两种常见的基本方法:

1. 利用字体样式与字符边框:

选中需要添加双删除线的文字或段落。
右键点击选中的文字,选择“字体”或直接使用快捷键Ctrl+D打开字体对话框。
在字体对话框中,勾选“删除线”选项以添加第一条删除线。
关闭字体对话框后,再次选中这些文字。
点击Word工具栏中的“开始”选项卡,找到“段落”组中的“边框”按钮,下拉菜单中选择“边框和底纹”。
在弹出的“边框和底纹”对话框中,切换到“边框”标签页,样式选择为实线,颜色根据需求设置(通常与文本颜色相同或对比鲜明),宽度可稍大于普通边框线,以模拟第二条删除线的效果。
应用“下边框”于选中的文字,即可形成类似双删除线的外观。此方法虽非完美,但通过调整边框样式和颜色,可达到较好的视觉效果。
2. 使用“域代码”实现:
选中目标文字或段落。
按下Ctrl+F9,插入一个空的花括号(即域代码)。
在花括号内输入`EQ \D(X,Y)`,其中X代表原文字,Y为模拟双删除线的字符(通常为一个长横线或连续多个短横线)。
选中整个域代码(包括花括号),然后按F9更新域,此时应能看到模拟的双删除线效果。但此方法需手动调整Y部分的内容以匹配文本长度,且对后续文本编辑可能造成不便。
进阶技巧:提升效率与灵活性
对于追求效率和灵活性的高级用户,上述基本方法可能显得不够直观或高效。以下是一些进阶技巧,帮助用户更轻松地实现双删除线效果:
1. 宏录制:
利用Word的宏录制功能,将上述复杂步骤自动化。
打开Word的“视图”选项卡,选择“宏”下的“录制宏”。
按照基本方法中的步骤操作,为选中的文字添加模拟的双删除线。
完成操作后,停止录制宏。
以后只需通过运行宏,即可快速为任何选定的文字添加双删除线,大大提高了工作效率。
2. 第三方插件:
市面上存在一些专为Word设计的第三方插件或工具包,它们提供了更丰富的格式选项,包括直接添加双删除线的功能。
通过安装这些插件,用户可以更直观地访问和使用双删除线选项,无需手动设置复杂的字体和边框属性。
3. 样式与模板:
创建自定义样式,其中包含双删除线的格式设置。
一旦创建了这样的样式,只需将需要添加双删除线的文字或段落应用该样式,即可快速实现效果。
此外,还可以将包含自定义样式的文档保存为模板,以便在将来创建新文档时重复使用。
应用场景:双删除线的多样用途
双删除线在Word中的应用并不仅限于简单的标记或删除操作。事实上,它在多种场景中都能发挥独特的作用:
1. 文档修订:
在文档修订过程中,使用双删除线标记需要删除的文本,比单删除线更加醒目,有助于审稿人快速识别修改意见。
2. 强调与警示:
通过双删除线强调某些重要但又不应保留的信息,如过时的数据、错误的观点或待修正的语句。
在教育或培训材料中,用双删除线标出错误的示例,以警示学习者避免类似错误。
3. 特殊视觉效果:
在设计创意文档或演示文稿时,双删除线可以作为一种独特的视觉元素,用于区分不同的内容区块或吸引观众的注意力。
兼容性考虑:确保跨平台与跨版本一致
最后,考虑到Word文档的跨
- 上一篇: 排骨汤面的制作方法是什么?
- 下一篇: 掌握传统之美:手工刺绣入门之轮廓绣针法秘籍
-
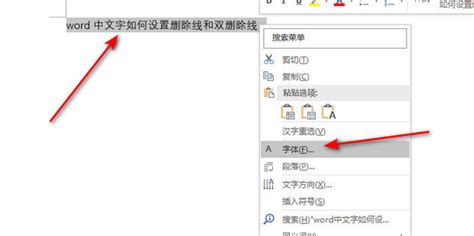 怎样给幻灯片文字加上双删除线?资讯攻略11-16
怎样给幻灯片文字加上双删除线?资讯攻略11-16 -
 Word文档里轻松给文字添加双删除线资讯攻略11-16
Word文档里轻松给文字添加双删除线资讯攻略11-16 -
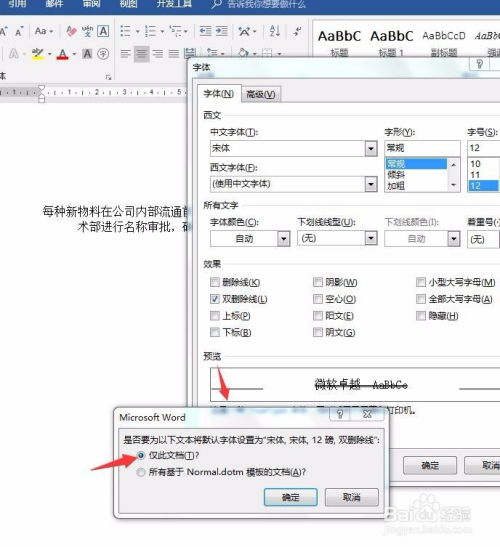 Word中怎样给文本设置双删除线效果?资讯攻略10-28
Word中怎样给文本设置双删除线效果?资讯攻略10-28 -
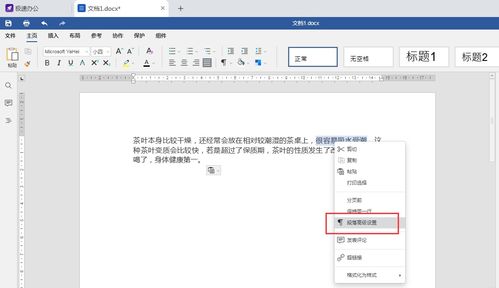 如何在Word中为文字添加双删除线?资讯攻略10-30
如何在Word中为文字添加双删除线?资讯攻略10-30 -
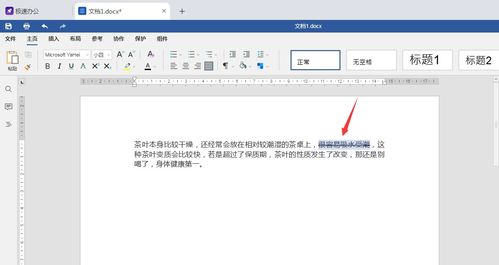 如何在Word中为要删除的文字添加双删除线?资讯攻略10-28
如何在Word中为要删除的文字添加双删除线?资讯攻略10-28 -
 如何让Word文字轻松添加双删除线效果?资讯攻略10-28
如何让Word文字轻松添加双删除线效果?资讯攻略10-28