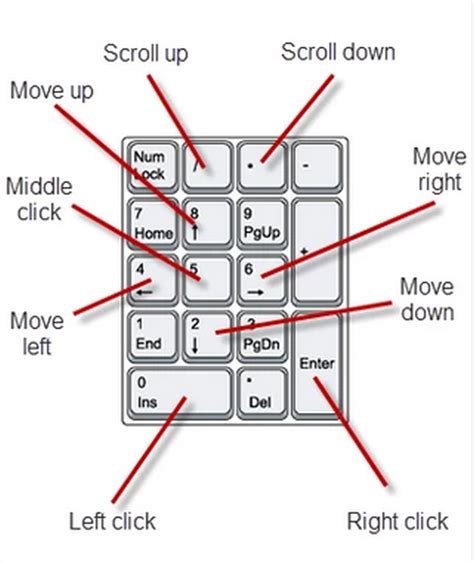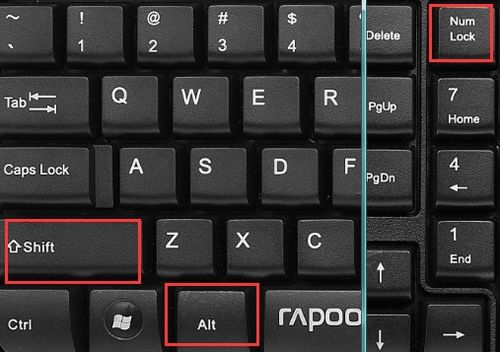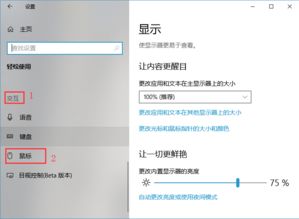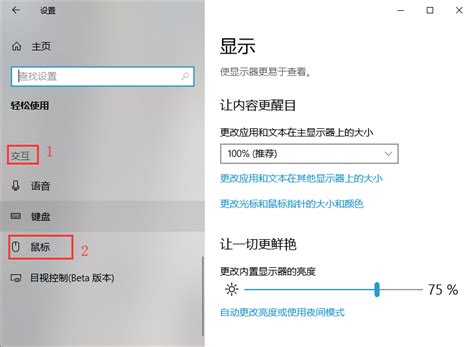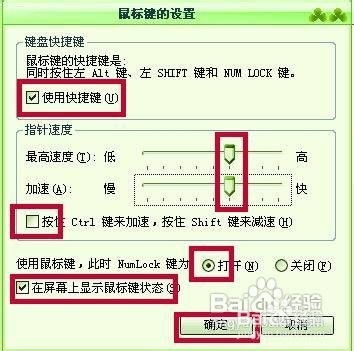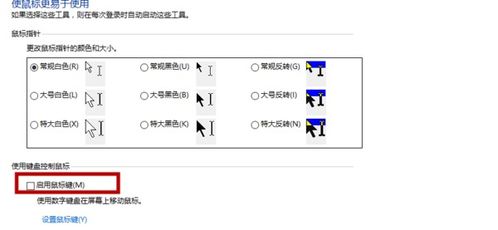电脑键盘操控鼠标的设置方法
在现代电脑使用中,键盘和鼠标是不可或缺的输入设备。但在某些情况下,如鼠标故障或特定需求下,使用键盘来控制鼠标可能会成为一种有效的替代方案。下面,我们将详细介绍如何在电脑上设置键盘来控制鼠标,从基础操作到高级设置,帮助大家掌握这一技巧。
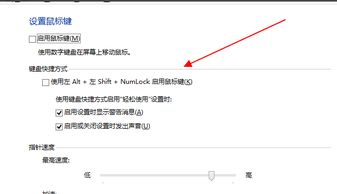
前提条件
首先,确保你的操作系统支持键盘鼠标控制功能。在Windows系统中,这一功能通常被称为“键盘导航”或“辅助功能”。在Mac系统中,也有类似的辅助功能设置。如果你的电脑是预装了Windows或Mac OS的标准配置,那么这些功能应该都是可用的。

基本设置
1. 开启鼠标键功能
在Windows系统中,你可以通过组合键来开启鼠标键功能。具体步骤如下:
1. 组合键开启:按下“Alt”键+左边的“Shift”键+“Num Lock”键(即数字锁定键)。屏幕上会弹出一个对话框,询问你是否启用鼠标键。使用左右箭头键选择“是”,然后按“Enter”键确认。
2. 控制面板开启:你也可以通过“开始”菜单进入“控制面板”,然后选择“轻松访问中心”(可以使用“Windows+U”组合键快速打开)。在“轻松访问中心”中,使用“Tab”键循环找到“启动屏幕键盘”,然后按“空格键”或“Enter”键确认打开屏幕键盘。接着,点击屏幕键盘中的右键键(位于右边“Alt”键右边),可以打开右键菜单(相当于鼠标右键菜单)。最后,找到并选中“使键盘更易于使用”下的“调整键盘设置”,在其中可以找到并启用鼠标键功能。
2. 快捷键操作
在开启鼠标键功能后,你可以使用小键盘(数字键盘)来控制鼠标的移动和点击:
移动:使用数字键盘上的8、2、4、6键分别控制鼠标的上、下、左、右移动。数字键盘上的7、9、1、3键则代表左上、右上、左下、右下的斜向移动。
点击:数字键盘的5键代表鼠标左键点击。双击鼠标左键可以通过双击5键或按“+”键来实现。
右键:使用“-”键(通常位于“+”键旁边)加上5键可以实现鼠标右键点击。
高级设置
1. 指针速度和快捷键
为了使键盘控制鼠标更加高效,你可以进一步调整指针速度和设置快捷键:
1. 调整指针速度:在鼠标键的设置中,你可以找到调整指针速度的选项。通常,你可以使用“Ctrl+Alt”键加上数字键盘的4、6、8、2键来调整鼠标指针的速度(4键降低速度,6键加快速度,8键加快加速度,2键减缓加速度)。
2. 设置快捷键:部分系统支持自定义快捷键来快速打开或关闭鼠标键功能。你可以在键盘设置中查找这些选项,并根据需要进行设置。
2. 滚动操作
虽然键盘上的方向键可以模拟鼠标的移动和点击,但滚动操作则稍有不同:
Windows系统:可以使用“Page Up”和“Page Down”键来模拟鼠标滚轮的上滚和下滚。
Mac系统:则通常使用“Fn”键加上相应的方向键来实现滚动。
3. 高级功能
对于更复杂的操作,如拖动窗口或文件,你可以使用以下步骤:
1. 拖动窗口:先将光标移动到窗口的标题栏,然后按“Insert”键(或小键盘上的0键),使用方向键移动窗口到合适的位置,最后按“Delete”键释放。
2. 拖动文件或文件夹:操作方法类似,先将光标移动到文件或文件夹上,按“Insert”键,然后使用方向键移动到目标位置,最后按“Delete”键释放。
其他技巧
1. 粘滞键和截屏键
1. 粘滞键:如果你的系统支持粘滞键功能,可以通过按五次左或右“Shift”键来调出粘滞键设置。这个功能对于反应较慢的用户尤其有用。
2. 截屏键:按“Shift+Alt+Print Screen”组合键(即截屏键)可以调出对比度设置项,这在调整屏幕显示时可能会有所帮助。
2. 自定义设置
不同的操作系统和软件可能提供了不同的设置选项,使得键盘控制鼠标的方式更加灵活。例如,有些软件允许你自定义每个键的功能,甚至创建宏来执行复杂的鼠标操作。因此,在实际操作中,你可能需要根据具体情况进行调整,以达到最佳的使用效果。
注意事项
1. 确保Num Lock键开启:在使用数字键盘来控制鼠标时,确保Num Lock键是开启状态,否则这些键将不会起作用。
2. 熟悉快捷键:熟练掌握一些常用的快捷键,如
- 上一篇: 轻松指南:如何在微信上申请新账号
- 下一篇: 揭秘:基础黑客技巧之Ping命令的潜在风险与防范
-
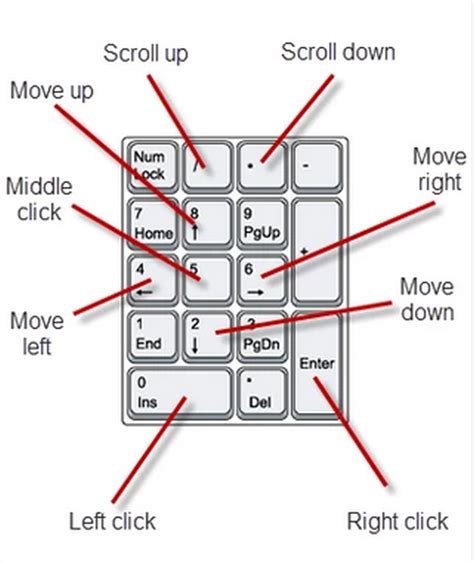 Win10系统下键盘操控鼠标指南资讯攻略11-09
Win10系统下键盘操控鼠标指南资讯攻略11-09 -
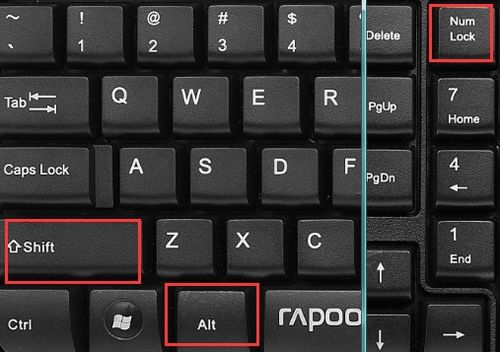 轻松学会:用键盘操控鼠标的方法资讯攻略12-08
轻松学会:用键盘操控鼠标的方法资讯攻略12-08 -
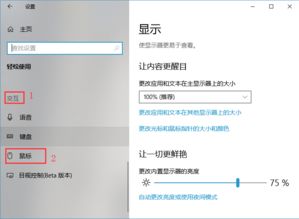 Win10键盘操控鼠标教程:轻松学会用键盘移动鼠标资讯攻略12-09
Win10键盘操控鼠标教程:轻松学会用键盘移动鼠标资讯攻略12-09 -
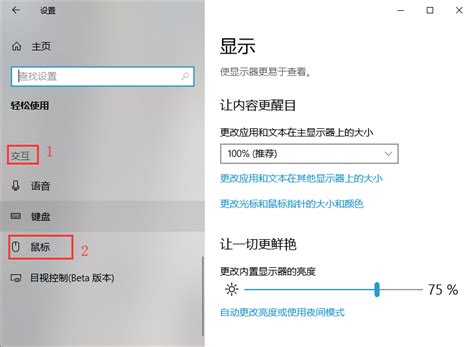 掌握技巧:如何设置电脑小键盘来控制鼠标移动资讯攻略11-10
掌握技巧:如何设置电脑小键盘来控制鼠标移动资讯攻略11-10 -
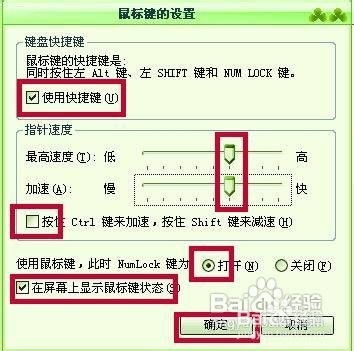 启用小键盘进行鼠标控制的设置方法资讯攻略11-09
启用小键盘进行鼠标控制的设置方法资讯攻略11-09 -
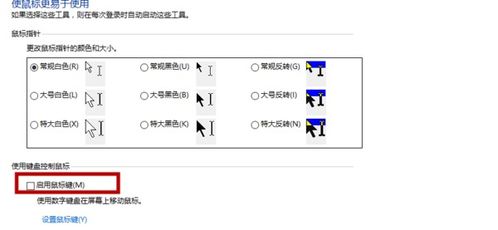 如何设置小键盘为鼠标控制器资讯攻略12-08
如何设置小键盘为鼠标控制器资讯攻略12-08