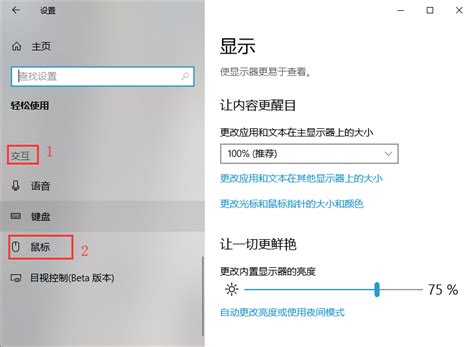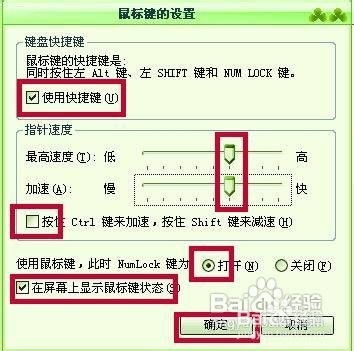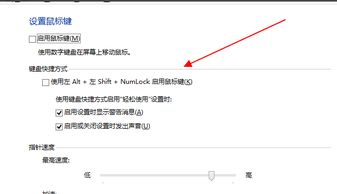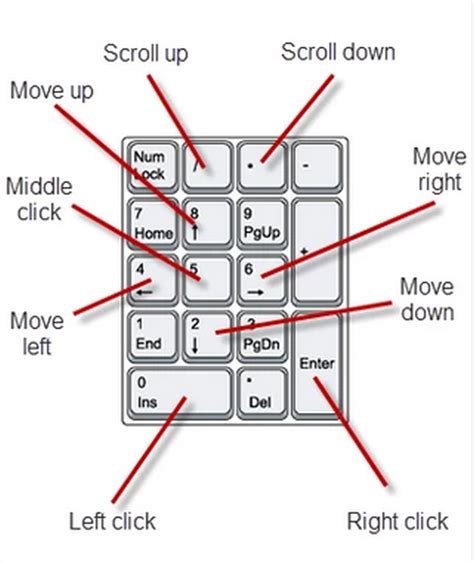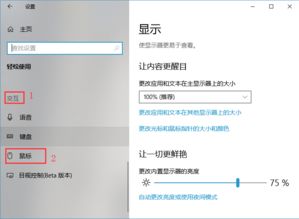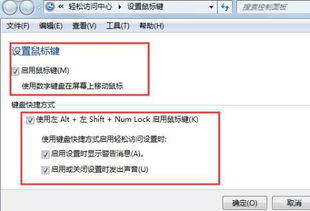如何设置小键盘为鼠标控制器
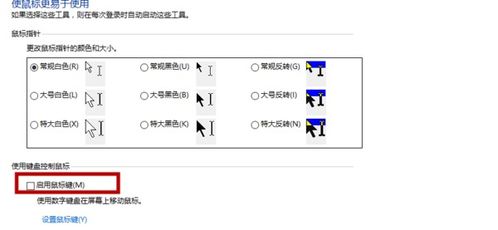
在日常生活中,无论是办公还是娱乐,我们经常会用到电脑。然而,长时间的鼠标操作可能会让手腕感到疲劳,特别是对于需要频繁使用电脑的用户来说,这个问题尤为突出。为了解决这个问题,一个有效的办法是使用小键盘来控制鼠标。通过设置,你可以将小键盘上的数字键变成鼠标的移动和方向控制键,从而减轻手腕的负担,提高工作效率。

一、准备工作
首先,你需要确保你的电脑连接了一个小键盘(通常是104键或108键的标准键盘上的右侧部分)。大部分现代操作系统都支持小键盘控制鼠标的功能,但可能需要在系统设置中进行一些调整。以下步骤将以Windows系统为例,详细讲解如何设置小键盘来控制鼠标。

二、启用鼠标键功能
1. 打开控制面板:
点击屏幕左下角的“开始”按钮。
在弹出的菜单中选择“设置”。
点击“系统”,然后选择“关于”下的“设备规格”或“高级系统设置”(取决于你的Windows版本)。
在弹出的窗口中,点击左侧的“控制面板主页”。
2. 找到“鼠标”设置:
在控制面板中,选择“轻松使用”或“辅助功能选项”。
在接下来的窗口中,选择“鼠标键”或“更改键盘的工作方式”。
3. 启用鼠标键:
在“鼠标键”选项卡中,勾选“启用鼠标键”复选框。
你还可以根据需要调整指针速度和其他设置。
4. 配置鼠标键:
在同一选项卡中,你可以看到小键盘上每个数字键对应的鼠标功能。
默认情况下:
5键通常代表鼠标左键(单击)。
“+”键表示鼠标滚轮向上滚动。
“-”键表示鼠标滚轮向下滚动。
数字键1、2、3和4分别代表鼠标指针向左、向下、向右和向上的移动。
你可以通过勾选或取消勾选“Num Lock启用时,使用鼠标键”来调整是否需要在Num Lock打开时启用这些功能。
三、调整小键盘设置
启用鼠标键功能后,你可能还需要进行一些调整,以确保小键盘能够更舒适、更准确地控制鼠标。
1. 指针速度:
在“鼠标键”选项卡中,拖动“指针速度”滑块以调整鼠标移动的速度。
你可以尝试不同的速度,直到找到一个最适合你的设置。
2. 快捷键设置:
一些操作系统或第三方软件可能允许你为特定功能设置快捷键。
例如,你可以设置一个快捷键来快速启用或禁用鼠标键功能,以便在需要时快速切换。
3. 自定义功能:
一些高级软件允许你自定义小键盘上每个键的功能。
如果你需要更复杂的鼠标控制(如双击、右键单击等),你可能需要下载并安装第三方软件来实现这些功能。
四、使用小键盘控制鼠标
一旦你完成了所有设置,就可以开始使用小键盘来控制鼠标了。以下是一些基本的使用技巧:
1. 移动鼠标指针:
使用数字键1、2、3和4来移动鼠标指针。
数字键1会将指针向左移动一小段距离。
数字键2会将指针向下移动。
数字键3会将指针向右移动。
数字键4会将指针向上移动。
你可以按住一个键不放,使指针持续移动。
2. 单击和双击:
数字键5通常用作鼠标左键的单击。
一些第三方软件可能允许你设置双击功能,例如通过快速双击数字键5来实现。
3. 滚轮滚动:
使用“+”键和“-”键来模拟鼠标滚轮的滚动。
“+”键会使页面或文档向上滚动。
“-”键会使页面或文档向下滚动。
4. 右键单击:
默认情况下,Windows系统可能不会直接在小键盘上提供右键单击的功能。
你可以通过第三方软件或快捷键来实现右键单击。例如,一些软件允许你将Shift+数字键5设置为右键单击。
五、优化使用体验
虽然小键盘控制鼠标可以提供便利,但刚开始使用时可能会觉得不太习惯。以下是一些建议,帮助你优化使用体验:
1. 练习和适应:
刚开始时,你可能会觉得用小键盘控制鼠标不太顺手。
通过不断的练习,你会逐渐适应这种新的控制方式,并发现它的优点。
2. 调整桌面布局:
为了更好地使用小键盘控制鼠标,你可以调整桌面上的图标和窗口布局。
确保常用的程序和文件
- 上一篇: 海贝音乐APP官网如何访问?
- 下一篇: 轻松学会:如何打出直径符号
-
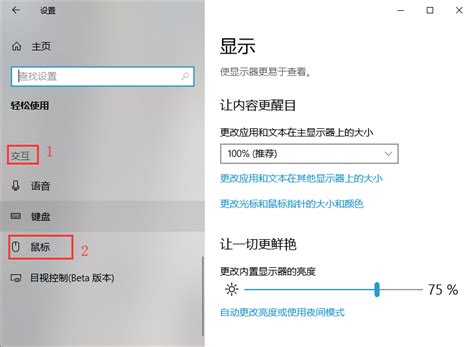 掌握技巧:如何设置电脑小键盘来控制鼠标移动资讯攻略11-10
掌握技巧:如何设置电脑小键盘来控制鼠标移动资讯攻略11-10 -
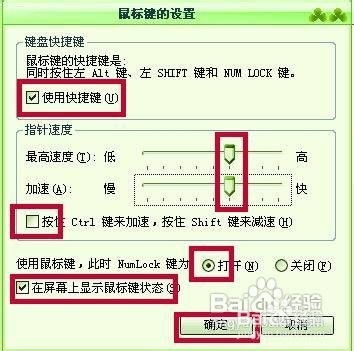 启用小键盘进行鼠标控制的设置方法资讯攻略11-09
启用小键盘进行鼠标控制的设置方法资讯攻略11-09 -
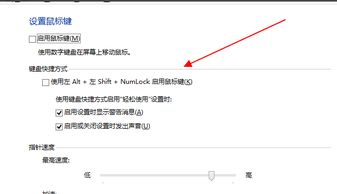 电脑键盘操控鼠标的设置方法资讯攻略12-09
电脑键盘操控鼠标的设置方法资讯攻略12-09 -
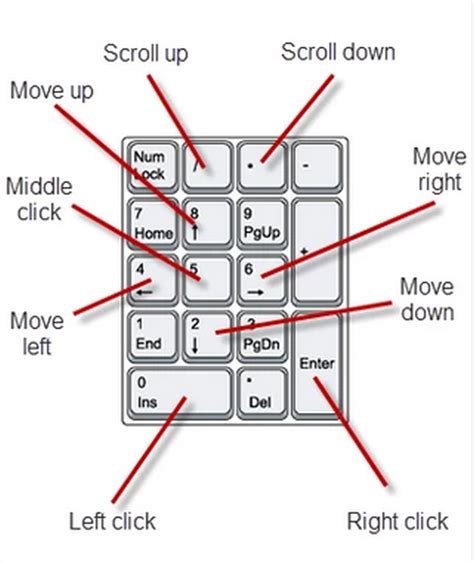 Win10系统下键盘操控鼠标指南资讯攻略11-09
Win10系统下键盘操控鼠标指南资讯攻略11-09 -
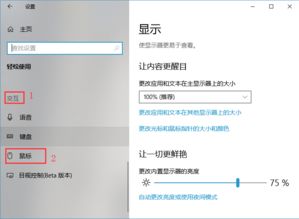 Win10键盘操控鼠标教程:轻松学会用键盘移动鼠标资讯攻略12-09
Win10键盘操控鼠标教程:轻松学会用键盘移动鼠标资讯攻略12-09 -
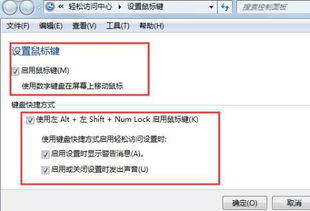 轻松实现:用键盘替代鼠标操作指南资讯攻略11-15
轻松实现:用键盘替代鼠标操作指南资讯攻略11-15