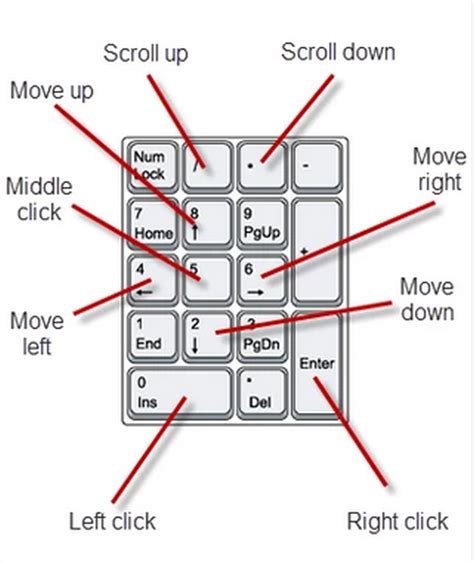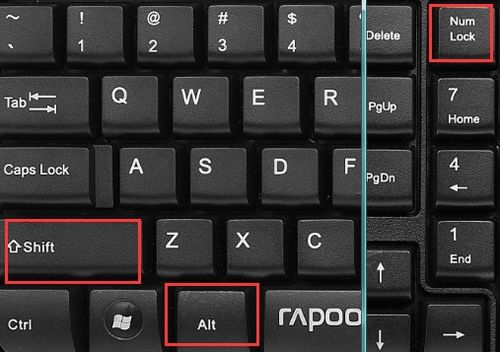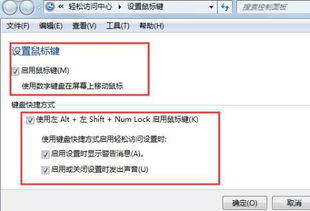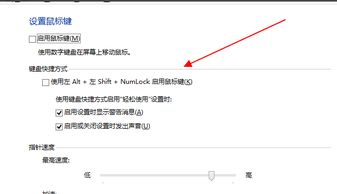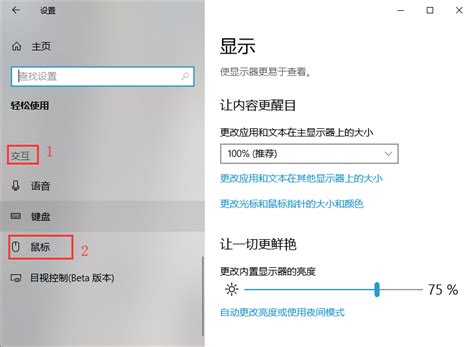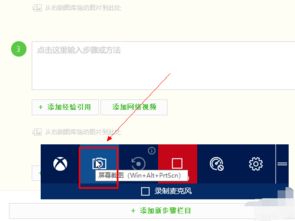Win10键盘操控鼠标教程:轻松学会用键盘移动鼠标
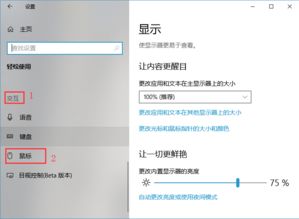
在Windows 10操作系统中,键盘和鼠标都是不可或缺的输入设备。通常情况下,我们用鼠标进行光标移动、点击等操作,但在一些特殊情况下,比如鼠标失灵或需要双手操作键盘时,用键盘来控制鼠标就变得尤为重要。那么,Win10下如何用键盘控制鼠标?如何用键盘移动鼠标呢?本文将详细介绍Win10键盘控制鼠标的秘籍,让你轻松掌握这一实用技能。
一、Win10键盘控制鼠标的基础设置
在Windows 10中,用键盘控制鼠标需要用到一些系统自带的键盘快捷键和辅助功能。首先,我们需要确保“鼠标键”功能是开启的。
1. 打开“控制面板”
按Win+R键,输入“control”并按Enter键,打开“控制面板”。
2. 进入“轻松使用设置中心”
在“控制面板”中,找到并点击“轻松使用设置中心”。
3. 启用“鼠标键”
在“轻松使用设置中心”窗口中,找到并点击“使鼠标更易于使用”选项。在新打开的窗口中,勾选“启用鼠标键”复选框。此时,屏幕右下角会出现一个鼠标形状的图标,表示“鼠标键”功能已启用。
二、如何用键盘移动鼠标
在“鼠标键”功能启用后,我们就可以用键盘来移动鼠标了。以下是具体操作方法:
1. 移动光标
使用数字小键盘上的2、4、6、8键来移动光标。其中,2键表示向上移动,4键表示向左移动,6键表示向右移动,8键表示向下移动。通过组合使用这些键,你可以实现光标的全方位移动。
2. 加速光标移动
如果你觉得光标移动速度太慢,可以按住Ctrl键的同时,使用数字小键盘上的2、4、6、8键来加速光标移动。这样,你就可以更加快速地定位光标位置。
3. 单击鼠标
光标移动到目标位置后,如何进行点击操作呢?此时,你可以使用数字小键盘上的5键来模拟鼠标左键单击。按下5键,就相当于用鼠标左键点击了一次目标位置。
4. 双击鼠标
如果需要双击某个目标,可以按住Ctrl键的同时,按下数字小键盘上的5键。这样,就可以实现鼠标左键的双击操作。
5. 右键单击
除了左键单击外,有时我们还需要用到右键单击。此时,你可以使用“/”键(位于数字小键盘的左上角)来模拟鼠标右键单击。按下“/”键后,会弹出右键菜单,供你进行后续操作。
三、Win10键盘控制鼠标的高级技巧
除了上述基础操作外,Win10还提供了一些高级技巧,让你更加灵活地用键盘控制鼠标。
1. 自定义快捷键
如果你觉得默认的快捷键不够方便,可以在“控制面板”的“键盘”设置中自定义快捷键。例如,你可以将某个快捷键设置为启用或禁用“鼠标键”功能,以便在需要时快速切换。
2. 使用粘滞键
对于需要同时按下多个键的操作,你可以使用Win10提供的粘滞键功能。粘滞键允许你先按下一个键(如Shift或Ctrl),然后再按下一个键(如字母键或数字键),而不必同时按下它们。这样可以降低操作难度,提高操作效率。
3. 借助第三方软件
除了系统自带的键盘控制鼠标功能外,你还可以借助一些第三方软件来实现更加丰富的键盘控制鼠标功能。例如,一些宏录制软件可以记录你的键盘操作并生成相应的脚本,以便在需要时自动执行这些操作。此外,还有一些专门的键盘控制鼠标软件提供了更加灵活和个性化的设置选项,满足你的不同需求。
四、Win10键盘控制鼠标的适用场景
Win10键盘控制鼠标功能在多种场景下都非常实用。以下是一些常见的适用场景:
1. 鼠标失灵时
当你的鼠标出现故障或无法使用时,用键盘控制鼠标可以作为一种临时替代方案,让你继续完成手头的工作。
2. 双手操作键盘时
在一些需要双手同时操作键盘的场合(如玩游戏、打字等),用键盘控制鼠标可以解放你的另一只手,提高操作效率。
3. 远程控制时
在进行远程控制或投影演示时,用键盘控制鼠标可以让你更加灵活地控制光标位置,而无需频繁移动鼠标或触摸屏幕。
4. 视力障碍者使用
对于视力障碍者来说,用键盘控制鼠标可以降低对鼠标的依赖程度,提高使用电脑的便利性。通过调整光标大小和颜色等设置,还可以进一步提升使用体验。
五、结语
通过本文的介绍,相信你已经掌握了Win10键盘控制鼠标的秘籍。无论是基础操作还是高级技巧,都能让你在需要时轻松用键盘控制鼠标。在未来使用Windows
- 上一篇: 轻松学会!道姑头扎发详细教程
- 下一篇: 如何用ResHacker进行简单汉化?
-
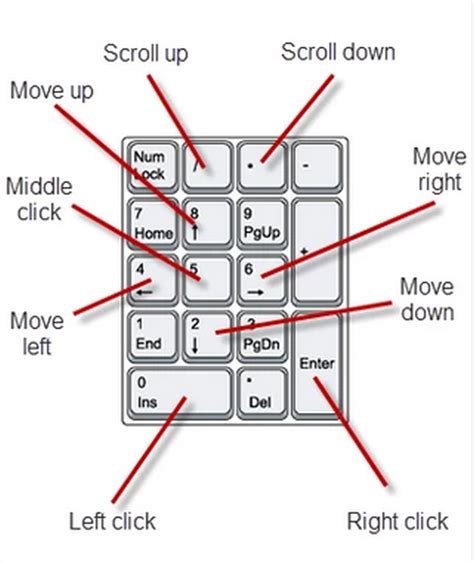 Win10系统下键盘操控鼠标指南资讯攻略11-09
Win10系统下键盘操控鼠标指南资讯攻略11-09 -
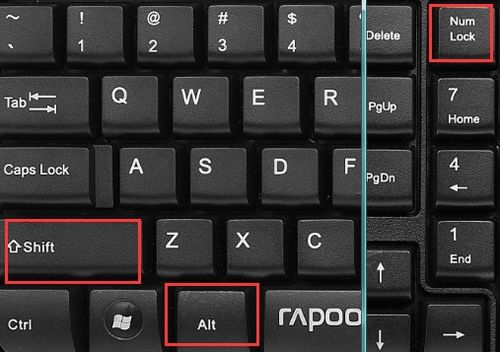 轻松学会:用键盘操控鼠标的方法资讯攻略12-08
轻松学会:用键盘操控鼠标的方法资讯攻略12-08 -
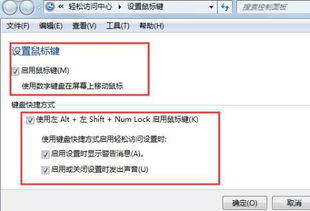 轻松实现:用键盘替代鼠标操作指南资讯攻略11-15
轻松实现:用键盘替代鼠标操作指南资讯攻略11-15 -
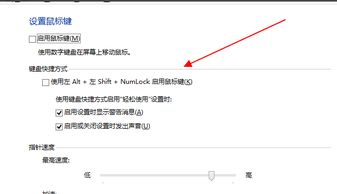 电脑键盘操控鼠标的设置方法资讯攻略12-09
电脑键盘操控鼠标的设置方法资讯攻略12-09 -
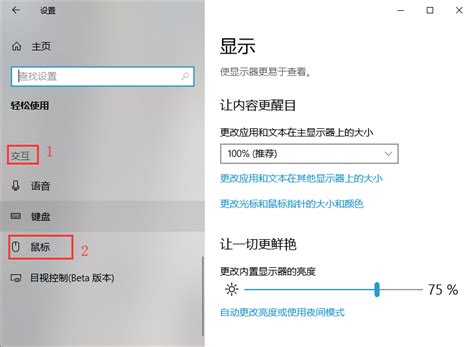 掌握技巧:如何设置电脑小键盘来控制鼠标移动资讯攻略11-10
掌握技巧:如何设置电脑小键盘来控制鼠标移动资讯攻略11-10 -
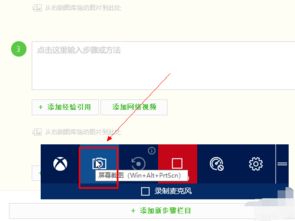 Win10自带录制工具如何捕捉并录制鼠标移动资讯攻略11-24
Win10自带录制工具如何捕捉并录制鼠标移动资讯攻略11-24