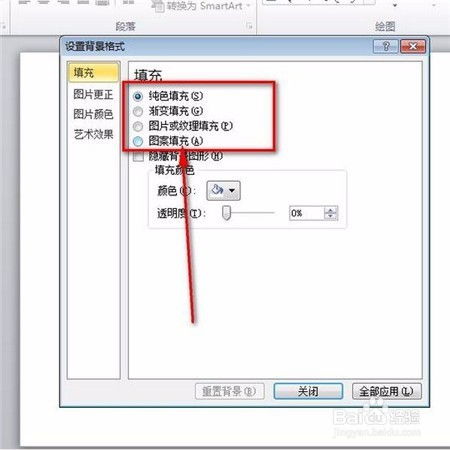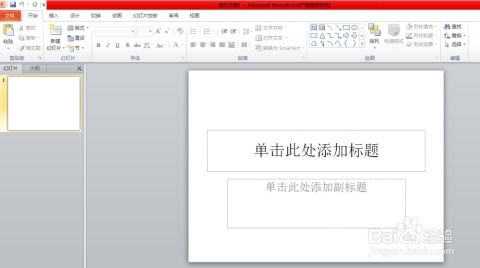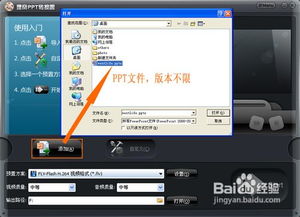PPT怎样设置背景?
在探索PowerPoint的无限创意空间时,如何为你的演示文稿设置一个令人眼前一亮的背景,无疑是提升整体视觉效果的关键一步。一个精心设计的背景不仅能立即吸引观众的注意力,还能有效传达你的信息,让演示更加专业且引人入胜。下面,我们就来深入揭秘如何在PPT中设置背景,让你的演示文稿在众多竞争者中脱颖而出。
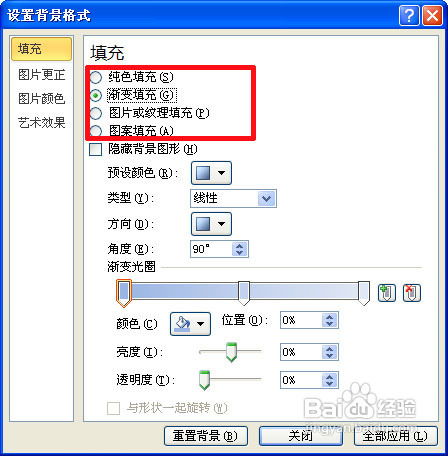
开启创意之旅:PPT背景设置的艺术
在制作PPT的初期,很多人可能会忽略背景的重要性,直接跳入内容的编辑。然而,一个恰当的背景能够为你的演示文稿奠定基调,无论是正式的商务汇报,还是活泼的教育培训,背景都能成为你无声的语言助手。因此,第一步,我们需要认识到背景设置的重要性,并为其预留足够的构思时间。

1. 基础操作:了解你的PPT版本
不同的PowerPoint版本(如Microsoft Office PowerPoint 2019、PowerPoint Online等)可能在界面布局和功能上略有差异,但设置背景的基本步骤大同小异。首先,打开你的PPT文件,选择你想要修改背景的幻灯片。在菜单栏中,寻找“设计”选项卡,这里是调整背景的核心区域。
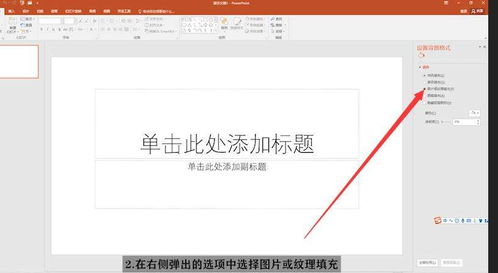
2. 纯色背景:简约而不简单
纯色背景是许多专业演示文稿的首选,因为它们干净、整洁,能够很好地衬托文字和图片。在“设计”选项卡下,点击“背景样式”下拉菜单,选择“设置背景格式”。在这里,你可以调整背景填充为纯色,并通过颜色选择器挑选适合的颜色。记得考虑你的品牌色彩或是演示的主题色,保持色彩的一致性,增强视觉识别度。
3. 渐变背景:层次分明的视觉享受
如果你想要更丰富的视觉效果,渐变背景是一个不错的选择。同样在“设置背景格式”面板中,选择“渐变填充”。你可以调整渐变的方向、类型(线性、径向等),以及颜色停止点,创造出从一种颜色过渡到另一种颜色的效果。渐变背景能够为你的演示文稿增添一丝现代感和深度,特别适合科技、艺术或教育领域的演示。
4. 图片背景:让故事生动起来
图片背景是最直观且富有表现力的选择之一。它可以是风景、人物、抽象图案,或是与演示内容直接相关的图像。在“设置背景格式”中选择“图片或纹理填充”,然后插入你选定的图片。为了确保文字的可读性,你可以调整图片的透明度,或者使用“图片更正”和“图片效果”功能,优化图片的亮度、对比度和艺术效果。
5. 图案背景:增添趣味与细节
图案背景能够给你的演示文稿带来独特的视觉风格。虽然不如纯色和图片背景那么常见,但在某些场合下,精心挑选的图案能够为观众带来惊喜。在“设置背景格式”中,选择“图案填充”,你可以从预设的图案库中选择,或者自定义图案的颜色、前景和背景。记得保持图案的简洁,避免过度装饰,以免分散观众的注意力。
6. 应用至全部幻灯片:保持一致性
完成了一页幻灯片的背景设置后,你可能会想将这个设计应用到整个演示文稿中。这时,只需在“设计”选项卡下,找到你刚刚设置的背景样式,右键点击并选择“应用于所有幻灯片”。这样,你的演示文稿就拥有了统一的视觉风格,看起来更加专业和有条理。
7. 高级技巧:自定义母版
对于追求极致设计感的用户来说,自定义幻灯片母版是不可或缺的一步。通过编辑母版,你可以为演示文稿的标题页、正文页等不同类型的幻灯片设计统一的背景、字体样式、布局等。在“视图”选项卡下选择“幻灯片母版”,然后按照前面的步骤设置背景。这样,无论你添加多少页幻灯片,它们都会自动继承母版的设计,大大节省了时间和精力。
8. 注意事项:背景与内容的和谐共生
在设置背景时,还需注意背景与内容之间的协调性。避免使用过于复杂或鲜艳的背景,以免掩盖了重要信息。相反,应该让背景成为内容的衬托,而不是干扰。同时,考虑到不同观众对颜色的敏感度,选择对比度适中、易于阅读的背景色和字体色。
结语:背景设置,开启演示新篇章
掌握了PPT背景设置的技巧,你就拥有了打造专业、吸引人演示文稿的强大武器。无论是纯色、渐变、图片还是图案背景,每一种选择都有其独特的魅力和适用场景。关键在于理解你的演示目的、观众喜好以及品牌风格,然后灵活运用这些技巧,创造出既美观又实用的演示文稿。
记住,背景设置不仅仅是视觉上的装饰,它更是你演示内容的延伸和补充。通过精心设计的背景,你不仅能够吸引观众的眼球,还能激发他们的思考,引导他们更好地理解你的信息。现在,就让我们一起开启这场创意无限的PPT背景设置之旅吧!
- 上一篇: 掌握键盘魔法:轻松驾驭鼠标,无需动手!
- 下一篇: 动物马全面资料概览
-
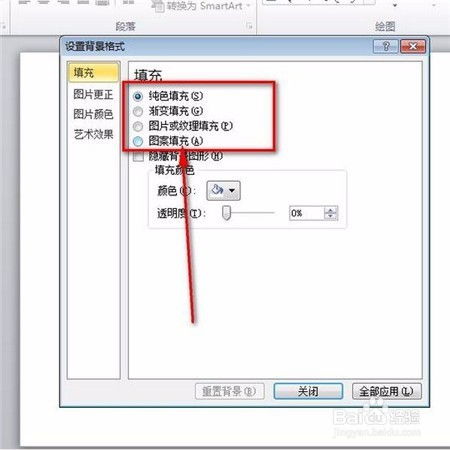 PowerPoint怎样设置背景?资讯攻略12-09
PowerPoint怎样设置背景?资讯攻略12-09 -
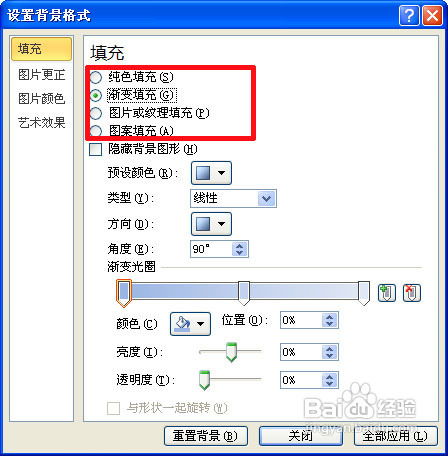 PPT背景设置方法资讯攻略11-26
PPT背景设置方法资讯攻略11-26 -
 如何设置PPT背景图片资讯攻略11-09
如何设置PPT背景图片资讯攻略11-09 -
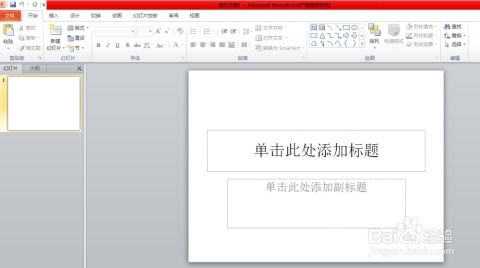 打造令人瞩目的PPT背景:设置技巧大揭秘资讯攻略11-14
打造令人瞩目的PPT背景:设置技巧大揭秘资讯攻略11-14 -
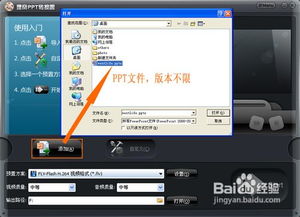 如何轻松设置PPT背景,让幻灯片更出彩!资讯攻略11-12
如何轻松设置PPT背景,让幻灯片更出彩!资讯攻略11-12 -
 打造专业PPT:轻松设置幻灯片背景技巧资讯攻略12-09
打造专业PPT:轻松设置幻灯片背景技巧资讯攻略12-09