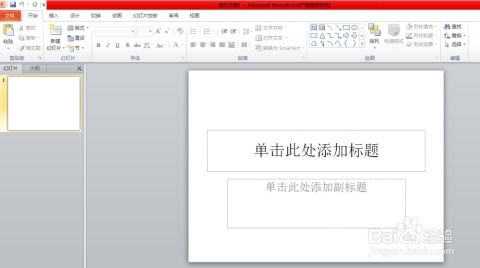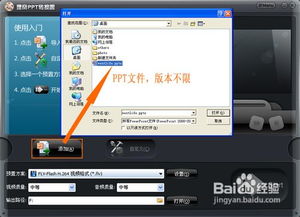PPT背景设置方法
在制作PPT时,背景设置是一个非常重要的环节,它能够直接影响观众对演示内容的第一印象。正确且恰当地设置PPT背景,不仅能提升视觉效果,还能有效传达信息,增强演示的说服力。那么,关于PPT如何设置背景,我们可以从以下几个方面进行详细探讨。
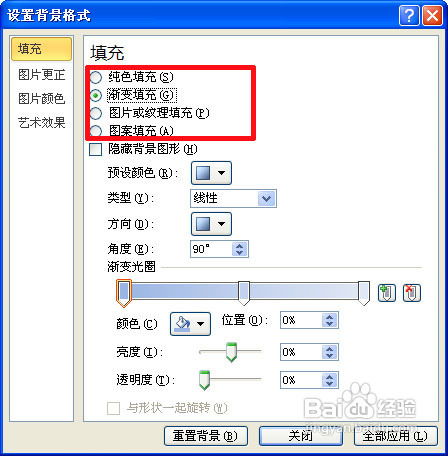
首先,我们需要了解PPT背景的基本类型。PPT背景主要分为纯色背景、渐变色背景、图片背景以及纹理背景。纯色背景简洁明了,适合正式场合;渐变色背景能够增加层次感,使页面更加立体;图片背景生动形象,能够迅速吸引观众注意力;纹理背景则能在保持简洁的同时,增添一丝细节美感。
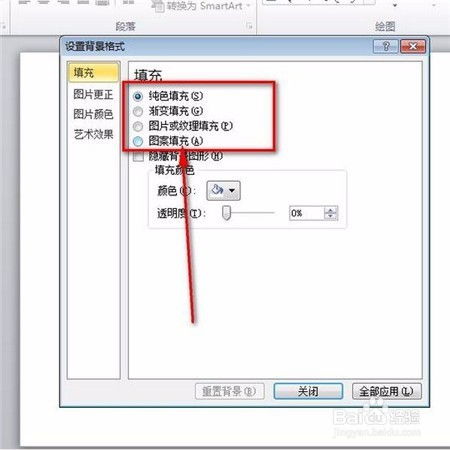
在PPT中设置纯色背景非常简单。打开PPT软件,选择你想要设置背景的幻灯片,然后点击工具栏上的“设计”选项卡。在“设计”选项卡中,你可以找到“背景样式”组,点击其中的“背景”按钮,会弹出一个背景设置窗口。在这个窗口中,你可以选择“纯色填充”,然后从颜色选项中选择你喜欢的颜色。如果想要更精细的颜色选择,可以点击“其他颜色”进行自定义。此外,还可以通过调整透明度来改变纯色背景的深浅,使其更符合你的设计需求。

渐变色背景的设置方法类似。在背景设置窗口中,选择“渐变填充”。你可以在这里选择预设的渐变样式,也可以自定义渐变颜色、方向、角度等参数。通过调整这些参数,你可以创建出丰富多样的渐变色背景,使你的PPT页面更加美观。
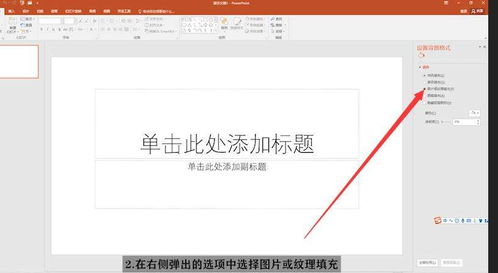
图片背景是许多演示文稿制作者喜欢的选择,因为它能够直观地展示演示主题,增加观众的兴趣。在PPT中设置图片背景也非常简单。同样是在背景设置窗口中,选择“图片或纹理填充”。然后,你可以点击“插入图片来源”下的“文件”按钮,从你的电脑中选择一张你喜欢的图片作为背景。此外,你还可以调整图片的亮度、对比度、饱和度等参数,以及设置图片的平铺、拉伸、适应等填充方式。通过这些设置,你可以确保图片背景与你的演示内容完美融合。
纹理背景则是一种更加细腻的选择。它能够在保持简洁的同时,为PPT页面增添一丝细节美感。在PPT中设置纹理背景的方法与设置图片背景类似。在背景设置窗口中,选择“图片或纹理填充”,然后点击“纹理”下拉框,从中选择你喜欢的纹理样式。与图片背景相比,纹理背景通常更加简洁、低调,适合那些希望将观众注意力集中在演示内容上的场合。
除了上述基本背景类型外,PPT还提供了一些高级背景设置选项。例如,你可以使用形状或图表作为背景元素,为你的演示文稿增添更多的视觉冲击力。在PPT中插入一个形状或图表后,你可以将其置于底层,然后调整其大小、位置、颜色等参数,使其作为背景元素与你的演示内容相得益彰。此外,你还可以使用PPT中的“幻灯片母版”功能来统一设置整个演示文稿的背景。通过修改母版中的背景样式,你可以确保所有幻灯片都拥有相同的背景风格,从而提升演示文稿的整体美观度。
当然,在设置PPT背景时,我们还需要注意一些细节问题。首先,背景的颜色和风格应该与演示内容相匹配。例如,如果你的演示主题是关于环保的,那么可以选择绿色或自然纹理作为背景;如果你的演示主题是关于科技的,那么可以选择蓝色或金属纹理作为背景。通过选择与演示内容相匹配的背景颜色和风格,你可以使观众更加容易理解你的演示主题。
其次,背景应该简洁明了,避免过于花哨或复杂的设计。过于花哨的背景会分散观众的注意力,使他们无法专注于你的演示内容。因此,在选择背景时,应该尽量避免使用过于鲜艳的颜色、过多的纹理或复杂的图案。相反,应该选择简洁明了、易于理解的背景设计,以确保观众能够专注于你的演示内容。
此外,在设置PPT背景时,我们还需要注意一些技术问题。例如,图片背景的分辨率应该足够高,以确保在播放时不会出现模糊或失真的情况。同时,我们也需要注意背景与文字颜色的搭配问题。如果背景颜色过于明亮或鲜艳,那么文字颜色应该选择深色系以确保文字清晰可见;如果背景颜色过于暗淡或深沉,那么文字颜色则应该选择浅色系以确保文字突出醒目。通过合理搭配背景与文字颜色,我们可以使演示文稿更加易于阅读和理解。
最后,在PPT背景设置完成后,我们还需要进行预览和调整以确保最终效果符合我们的预期。可以逐页查看幻灯片,检查背景是否与演示内容相匹配、是否简洁明了、是否存在技术问题等。如果发现任何问题或不足之处,可以立即进行调整和优化以确保最终效果更加完美。
总之,PPT背景设置是一个需要细致考虑和耐心调整的过程。通过选择合适的背景类型和样式、注意细节问题和技术问题以及进行预览和调整等步骤,我们可以创建出具有吸引力且符合演示主题的PPT背景,从而提升演示文稿的整体质量和效果。希望这些关于PPT如何设置背景的建议和技巧能够帮助你更好地制作演示文稿并取得更好的演示效果。
- 上一篇: 揭秘!轻松掌握手机号归属地查询技巧
- 下一篇: 新三国争霸:城站防守绝技,打造无敌驻防策略
-
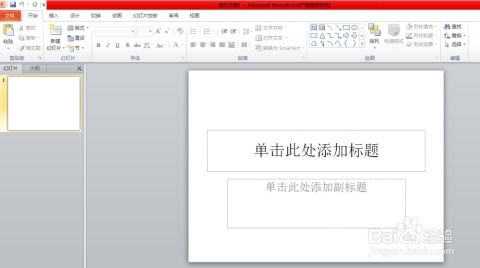 打造令人瞩目的PPT背景:设置技巧大揭秘资讯攻略11-14
打造令人瞩目的PPT背景:设置技巧大揭秘资讯攻略11-14 -
 如何设置PPT背景图片资讯攻略11-09
如何设置PPT背景图片资讯攻略11-09 -
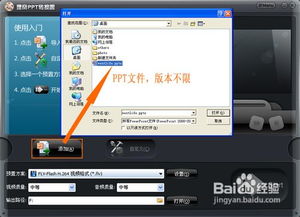 如何轻松设置PPT背景,让幻灯片更出彩!资讯攻略11-12
如何轻松设置PPT背景,让幻灯片更出彩!资讯攻略11-12 -
 打造专业PPT:轻松设置幻灯片背景技巧资讯攻略12-09
打造专业PPT:轻松设置幻灯片背景技巧资讯攻略12-09 -
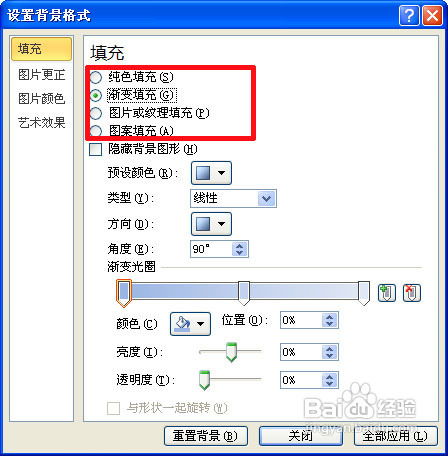 PPT怎样设置背景?资讯攻略12-09
PPT怎样设置背景?资讯攻略12-09 -
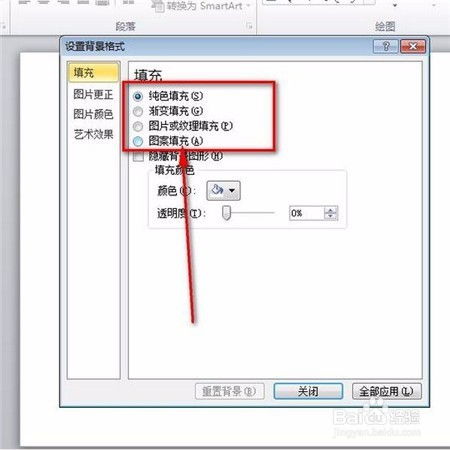 PowerPoint怎样设置背景?资讯攻略12-09
PowerPoint怎样设置背景?资讯攻略12-09