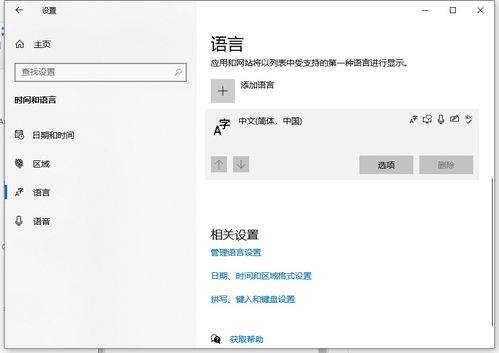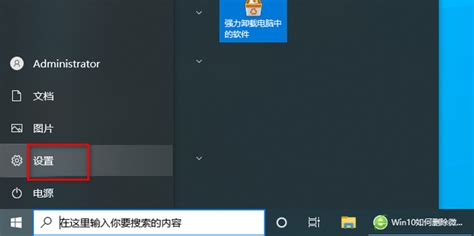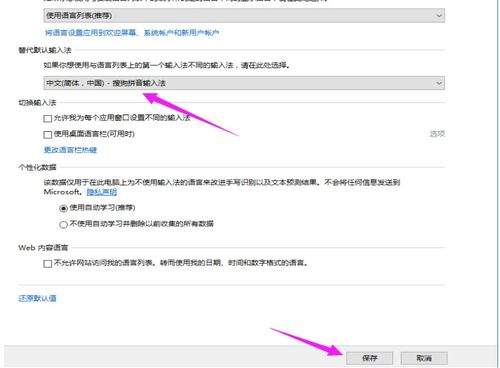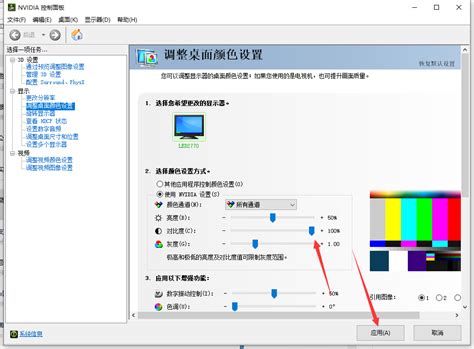轻松掌握!在Win10电脑上删除输入法的简单步骤
Win10电脑删除输入法的详细步骤
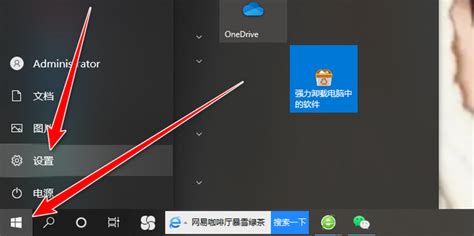
在Windows 10系统中,输入法的管理和配置是用户经常需要面对的问题。有时候,系统中可能会安装多个输入法,但我们可能只需要使用其中的一两个。过多的输入法不仅会占用系统资源,还可能在使用时造成混淆和不便。因此,学会如何删除不需要的输入法显得尤为重要。下面,我将详细介绍在Win10电脑中如何删除输入法的几种方法,希望能帮助你更好地管理你的输入法设置。

一、通过“设置”应用删除输入法
1. 打开“设置”应用

首先,点击屏幕左下角的“开始”菜单,然后点击齿轮状的“设置”图标,打开Windows 10的设置界面。
2. 进入“时间和语言”设置
在设置界面中,找到并点击“时间和语言”选项。这个选项通常位于设置界面的第二个位置,方便用户快速找到。
3. 选择“语言”选项卡
在“时间和语言”设置界面中,左侧菜单栏有一个“语言”选项,点击它进入语言管理界面。
4. 管理输入选项
在语言管理界面中,你会看到一个或多个语言选项,每个语言下方都会列出该语言可用的输入法。找到你想要删除输入法的语言,然后点击其右侧的“选项”按钮。
5. 删除输入法
在语言选项界面中,你会看到该语言下所有可用的输入法。找到你想要删除的输入法,然后点击其右侧的“删除”按钮。系统会弹出一个确认对话框,询问你是否确定要删除该输入法。点击“是”确认删除。
6. 重启计算机(可选)
在某些情况下,你可能需要重启计算机才能使删除操作生效。虽然大多数情况下不需要这一步,但如果你发现删除后的输入法仍然出现在列表中,可以尝试重启计算机。
二、通过“控制面板”删除输入法
1. 打开“控制面板”
按下Win+R键打开运行对话框,输入`control`并按回车,即可打开控制面板。或者你也可以在开始菜单的搜索框中输入“控制面板”并直接打开。
2. 进入“时钟、语言和区域”设置
在控制面板中,找到并点击“时钟、语言和区域”选项。这个选项通常位于控制面板的第三个分类中。
3. 选择“更改输入方法”
在“时钟、语言和区域”设置界面中,点击“更改输入方法”链接。这个链接会带你进入输入法管理界面。
4. 删除输入法
在输入法管理界面中,你会看到一个或多个语言选项。找到你想要删除输入法的语言,然后点击其右侧的“选项”按钮。在接下来出现的界面中,你会看到该语言下所有可用的输入法。找到你想要删除的输入法,然后点击其右侧的“删除”按钮。系统会弹出一个确认对话框,询问你是否确定要删除该输入法。点击“是”确认删除。
5. 保存设置并退出
完成删除操作后,点击界面下方的“保存”按钮以保存更改。然后你可以关闭控制面板并退出。
三、通过第三方软件删除输入法
除了上述两种通过Windows自带功能删除输入法的方法外,你还可以使用第三方软件来管理你的输入法设置。这些软件通常提供了更丰富的功能和更友好的界面,可以帮助你更轻松地管理你的输入法。
1. 选择合适的第三方软件
在选择第三方软件时,你可以根据自己的需求和喜好来选择。市面上有很多这样的软件,如CCleaner、Advanced SystemCare等,它们都提供了输入法管理的功能。你可以通过搜索引擎来查找并下载这些软件。
2. 安装并打开软件
下载完成后,双击安装文件并按照提示完成软件的安装。安装完成后,打开软件并找到输入法管理的功能选项。
3. 删除输入法
在第三方软件的输入法管理界面中,你会看到系统中所有可用的输入法。找到你想要删除的输入法,并点击相应的删除按钮或选项。系统会弹出一个确认对话框,询问你是否确定要删除该输入法。点击确认后,软件会自动为你完成删除操作。
4. 清理残留文件(可选)
有些第三方软件还提供了清理残留文件的功能。如果你想要彻底删除输入法并清理其相关的残留文件,可以在软件中查找并使用这个功能。但请注意,在清理残留文件之前,一定要确保你已经完全不需要该输入法了,以免误删重要文件。
四、注意事项
1. 备份重要数据
在进行任何删除操作之前,都建议你先备份重要数据。虽然删除输入法通常不会影响到系统的其他部分,但为了避免意外情况的发生,还是备份一下比较放心。
2. 谨慎选择删除对象
在删除输入法时,一定要谨慎选择删除对象。不要误删了你经常使用的输入法,否则可能会给你的工作和学习带来不便。
3. 及时更新系统
Windows 10系统会不断更新和
- 上一篇: 揭秘:开国将军中是否真有赵关克这位传奇人物?
- 下一篇: 如何打印护士考试准考证
-
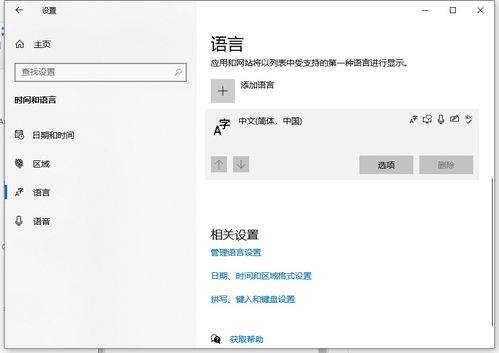 Win10电脑轻松删除输入法的步骤资讯攻略10-31
Win10电脑轻松删除输入法的步骤资讯攻略10-31 -
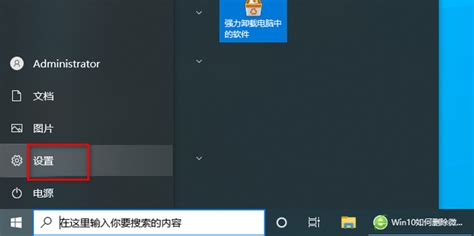 Win10轻松管理输入法:添加/删除微软拼音与五笔,一键搞定!资讯攻略11-09
Win10轻松管理输入法:添加/删除微软拼音与五笔,一键搞定!资讯攻略11-09 -
 如何在Win10上安装Realtek声卡驱动?资讯攻略11-11
如何在Win10上安装Realtek声卡驱动?资讯攻略11-11 -
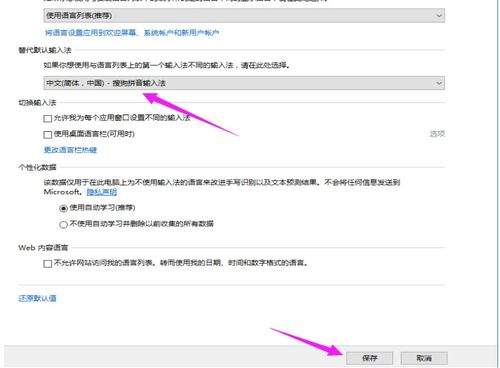 如何轻松设置Win10输入法?一步步教你搞定!资讯攻略10-25
如何轻松设置Win10输入法?一步步教你搞定!资讯攻略10-25 -
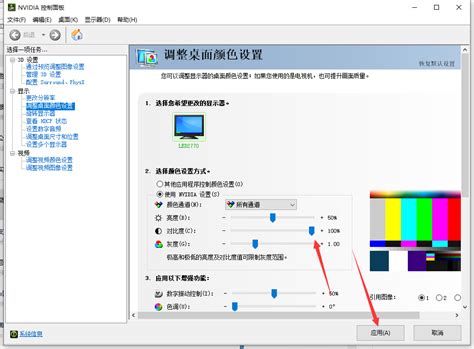 掌握技巧:轻松调整Win10电脑屏幕对比度,优化视觉体验!资讯攻略11-27
掌握技巧:轻松调整Win10电脑屏幕对比度,优化视觉体验!资讯攻略11-27 -
 Win10桌面大变身:轻松找回“我的电脑”图标资讯攻略11-04
Win10桌面大变身:轻松找回“我的电脑”图标资讯攻略11-04