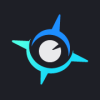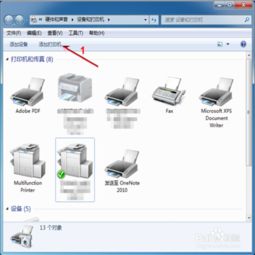如何将hplaserjetm1005mfp打印机连接到电脑?
HPLaserJetM1005MFP打印机如何连接电脑

在现代办公和家庭使用中,打印机已成为不可或缺的电子设备之一。而对于拥有HPLaserJetM1005MFP打印机的用户来说,掌握如何将其连接到电脑并进行打印操作是基本且重要的技能。本文将详细介绍HPLaserJetM1005MFP打印机如何与电脑连接,以及安装驱动程序的步骤,帮助用户轻松实现打印功能。

一、准备工作
1. 确保设备齐全:
HPLaserJetM1005MFP打印机
USB连接线
电源线
驱动程序安装包(建议从HP官方网站下载)
2. 检查电脑系统:
确保电脑已连接到互联网,以便下载最新的驱动程序。
检查电脑操作系统版本,以便下载对应的驱动程序。
二、硬件连接
1. 连接电源线:
将打印机的电源线插入打印机背面的电源接口。
将电源线的另一端插入排插,并接通电源。此时,打印机应启动并显示其初始状态。
2. 连接USB线:
将USB线的一端插入打印机的USB接口(通常位于打印机背面)。
将USB线的另一端插入电脑的USB端口(建议插在主板后置的USB接口上,以保证稳定性)。
三、下载与安装驱动程序
1. 访问HP官方网站:
打开浏览器,访问HP官方网站。在网站的搜索框中输入“HPLaserJetM1005MFP驱动”,然后点击搜索按钮。
2. 下载驱动程序:
在搜索结果中,找到与你的操作系统版本相对应的驱动程序。
点击下载按钮,下载驱动程序安装包。确保选择官方网站下载,以避免下载到恶意软件或病毒。
3. 安装驱动程序:
双击下载的驱动程序安装包,开始安装过程。
遵循屏幕上的提示,选择“安装”选项。阅读并同意软件许可协议,然后点击“下一步”。
在安装过程中,安装程序会自动检测已连接的打印机。如果检测到打印机,安装程序将自动进行下一步。
根据屏幕提示,选择连接方式。如果你的打印机已经通过USB线连接到电脑,请选择“USB连接”。
等待安装程序检测打印机并安装驱动程序。安装过程中,可能会提示插入USB线或重新启动电脑,请按照提示操作。
4. 完成安装:
安装完成后,点击“完成”按钮退出安装程序。此时,你应该能够在“设备和打印机”中看到HPLaserJetM1005MFP打印机。
四、配置打印机
1. 打开“设备和打印机”:
点击电脑左下角的“开始”按钮。
在弹出的菜单中选择“设备和打印机”。
2. 检查打印机状态:
在“设备和打印机”窗口中,找到并双击HPLaserJetM1005MFP打印机图标。
检查打印机状态是否为“就绪”,如果显示“脱机”或“错误”,请检查硬件连接和驱动程序是否正确安装。
3. 设置默认打印机:
右键点击HPLaserJetM1005MFP打印机图标,选择“设置为默认打印机”。这样,当你打印文档时,系统将默认使用该打印机。
4. 打印机共享(可选):
如果你需要在网络上共享这台打印机,请右键点击打印机图标,选择“打印机属性”。
在“共享”选项卡中,选择“共享此打印机”,并输入共享名称。
点击“确定”按钮,完成打印机共享设置。
五、测试打印
1. 打开文档或图片:
打开你想要打印的文档或图片。
2. 选择打印选项:
点击“文件”菜单中的“打印”选项。
在弹出的打印对话框中,选择HPLaserJetM1005MFP作为打印机。
3. 配置打印设置:
根据需要配置打印设置,如纸张大小、打印质量、打印页数等。
4. 开始打印:
点击“打印”按钮,等待打印完成。如果打印正常,则表示驱动程序已经成功安装,打印机已经正确连接到电脑。
六、常见问题及解决方案
1. 打印机无法被检测到:
请确保打印机已经正确连接到电脑,并且已经打开电源。
检查USB线是否插紧,尝试更换USB线或USB端口。
重新启动电脑和打印机,然后再次尝试连接。
2. 驱动程序安装失败:
请确保下载的驱动程序与你的操作系统版本相对应。
尝试关闭杀毒软件或防火墙后再进行安装。
如果问题
-
 局域网打印机共享时遇到“拒绝访问”怎么办?资讯攻略11-18
局域网打印机共享时遇到“拒绝访问”怎么办?资讯攻略11-18 -
 复印机扫描文件到电脑的简单步骤资讯攻略11-19
复印机扫描文件到电脑的简单步骤资讯攻略11-19 -
 轻松解决!电脑找不到打印机的实用方法资讯攻略11-02
轻松解决!电脑找不到打印机的实用方法资讯攻略11-02 -
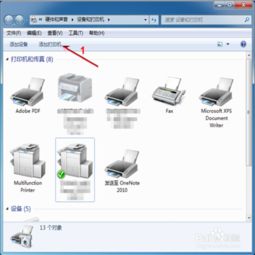 快速指南:如何设置网络连接打印机资讯攻略10-28
快速指南:如何设置网络连接打印机资讯攻略10-28 -
 轻松掌握:惠普打印机驱动下载安装全攻略资讯攻略11-10
轻松掌握:惠普打印机驱动下载安装全攻略资讯攻略11-10 -
 如何将iPad平板电脑连接到电脑资讯攻略11-17
如何将iPad平板电脑连接到电脑资讯攻略11-17