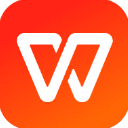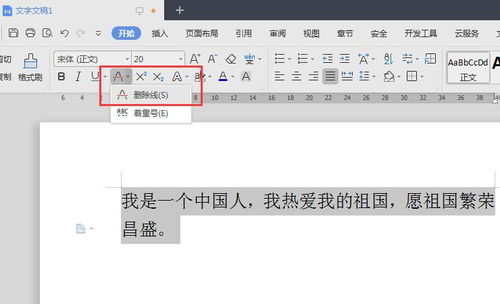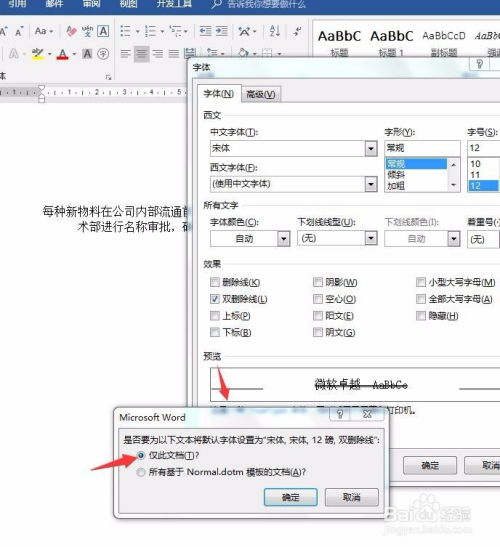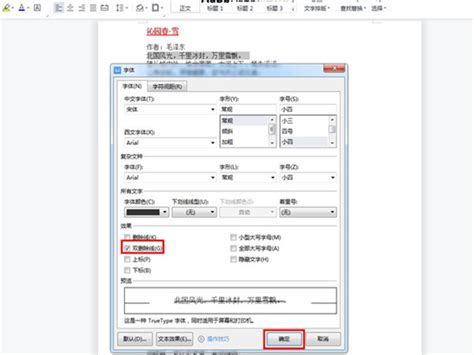WPS文档怎样设置双删除线?
轻松掌握!如何在WPS文档中设置双删除线,让你的文档瞬间脱颖而出
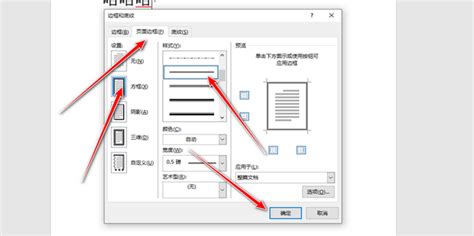
在日常工作和学习中,WPS文档作为一款功能强大且易于操作的文字处理软件,深受用户喜爱。它不仅能够满足我们基本的文字编辑需求,还提供了众多高级功能,让我们的文档更加专业和美观。其中,设置双删除线这一功能,虽然相对冷门,但却能在特定情境下发挥重要作用,比如标注错误文字、强调某段文字已被删除或修订等。
想象一下,你在撰写一篇重要的报告或论文时,需要对某些内容进行修订或标注,这时候,如果仅仅使用单删除线,可能无法充分表达你的意图。而双删除线则能更直观地让读者感受到这些文字已经被删除或不再重要,从而避免造成误解。那么,如何在WPS文档中设置双删除线呢?接下来,就让我们一起走进这个小小的技巧世界吧!
一、了解双删除线的作用与场景
双删除线,顾名思义,就是在文字上添加两条删除线,以表示该文字已被删除或不再适用。在WPS文档中,双删除线通常用于以下几种场景:
1. 修订文档:在多人合作修订文档时,可以使用双删除线来标注已删除的内容,便于后续整理和对比。
2. 标注错误:在撰写文章时,如果发现某个词语或句子有误,但又不想立即替换,可以使用双删除线进行标注,以便后续修改。
3. 强调已过期信息:在撰写报告或计划书时,对于已经过时或不再适用的信息,可以使用双删除线进行强调,避免误导读者。
二、直接设置法:使用字体设置功能
WPS文档为我们提供了直接设置双删除线的功能,操作简单快捷。具体步骤如下:
1. 打开WPS文档:首先,打开你需要设置双删除线的WPS文档。
2. 选中文字:在文档中,选中你想要添加双删除线的文字。
3. 打开字体设置对话框:右键点击选中的文字,或者在WPS的顶部菜单栏中选择“开始”选项卡,然后点击“字体”图标(或按下Ctrl+D快捷键),打开字体设置对话框。
4. 设置双删除线:在字体设置对话框中,找到“效果”部分,勾选“双删除线”选项。此时,你可以看到预览窗口中的文字已经添加了双删除线。
5. 确定并保存:点击“确定”按钮,保存你的设置。此时,选中的文字就已经成功添加了双删除线。
三、间接设置法:利用样式和段落设置
除了直接设置法外,我们还可以通过样式和段落设置来间接实现双删除线的效果。虽然这种方法相对复杂一些,但它可以让我们更加灵活地控制双删除线的样式和范围。具体步骤如下:
1. 创建自定义样式:
在WPS文档的顶部菜单栏中,选择“开始”选项卡。
点击“样式”区域的右下角箭头,打开样式管理窗口。
点击“新建样式”按钮,创建一个新的样式。
在样式设置对话框中,为样式命名并选择一个合适的样式类型(如段落样式)。
在“格式”部分,找到“字体”设置,并打开字体设置对话框。
在字体设置对话框中,勾选“双删除线”选项,并设置其他字体属性(如字号、颜色等)。
点击“确定”按钮,保存你的样式设置。
2. 应用自定义样式:
回到WPS文档的主界面,选中你想要添加双删除线的文字。
在样式管理窗口中,找到你刚才创建的自定义样式,并点击它。此时,选中的文字就会应用该样式,并添加双删除线。
3. 调整段落设置(可选):
如果你想要进一步调整双删除线的样式或范围,可以在段落设置中进行操作。例如,你可以调整段落的行距、缩进等属性,以更好地适应双删除线的显示效果。
四、使用插件或第三方软件(扩展方法)
除了WPS文档自带的设置功能外,我们还可以借助插件或第三方软件来实现更丰富的双删除线效果。虽然这种方法相对复杂且需要额外的安装步骤,但它可以为我们提供更多的自定义选项和视觉效果。
不过需要注意的是,由于WPS文档的插件和第三方软件种类繁多且质量不一,因此在使用前请务必确保插件或软件的来源可靠且兼容你的WPS文档版本。此外,在使用插件或软件时,也请务必遵循其使用说明和注意事项,以避免对WPS文档造成不必要的损坏或数据丢失。
五、小技巧与注意事项
1. 快捷键操作:为了提高工作效率,你可以尝试使用WPS文档的快捷键来设置双删除线。例如,在选中文字后,按下Ctrl+D打开字体设置对话框,然后直接勾选“双删除线”选项并
- 上一篇: 淘宝货到付款详解:真的是给现金吗?
- 下一篇: 磁力链接转BT种子教程
-
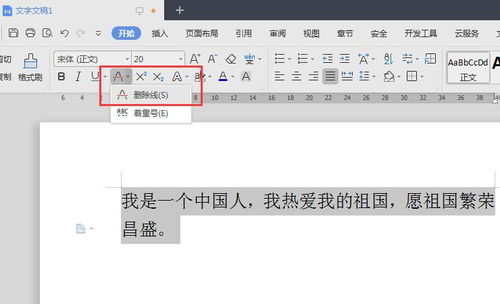 WPS文字:轻松去除文字双删除线的技巧资讯攻略10-30
WPS文字:轻松去除文字双删除线的技巧资讯攻略10-30 -
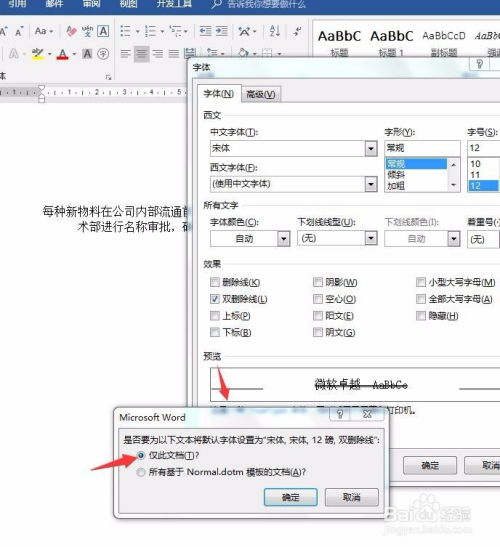 Word中怎样给文本设置双删除线效果?资讯攻略10-28
Word中怎样给文本设置双删除线效果?资讯攻略10-28 -
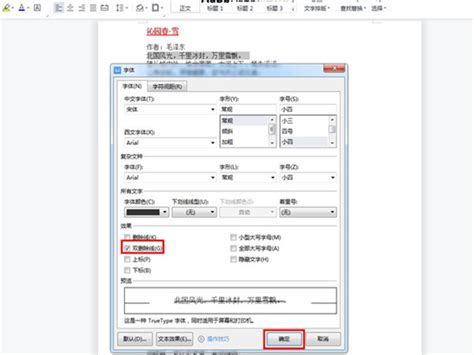 如何在Word文档中设置删除内容使用双删除线标记资讯攻略10-28
如何在Word文档中设置删除内容使用双删除线标记资讯攻略10-28 -
 WORD中怎样给文字段落加上双删除线?资讯攻略10-28
WORD中怎样给文字段落加上双删除线?资讯攻略10-28 -
 如何在Word文档中轻松添加双删除线资讯攻略10-29
如何在Word文档中轻松添加双删除线资讯攻略10-29 -
 如何在Word中为文字设置双删除线?资讯攻略10-28
如何在Word中为文字设置双删除线?资讯攻略10-28