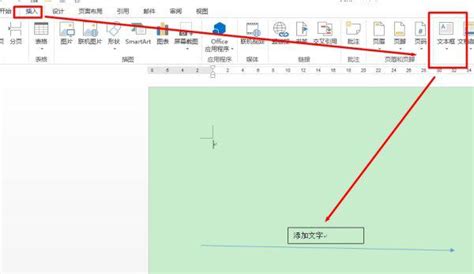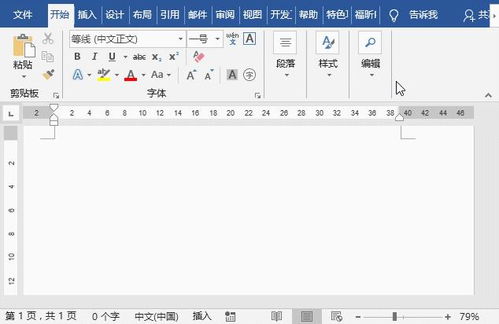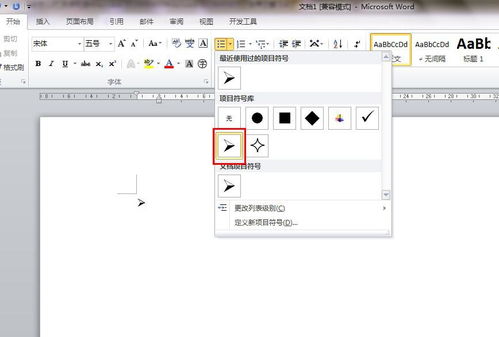如何在Word中绘制双向箭头?
在使用Microsoft Word进行文档编辑时,添加各种形状和符号能够增强文档的可读性和视觉效果。双向箭头作为一种常见的图形元素,在流程图、示意图或者文本解释中尤其有用,能够帮助读者更好地理解和追踪信息流向。那么,如何在Word中画出双向箭头呢?以下是一个详细的步骤指南,教你轻松实现这一目标。
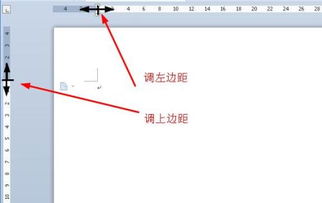
首先,你需要确保自己的Microsoft Word版本支持绘图功能。无论是Word 2010、Word 2013、Word 2016,还是最新的Word 2019和Microsoft 365版本,都包含了强大的绘图工具。这些工具位于“插入”选项卡和“形状”下拉菜单中,可以方便用户插入各种形状,包括箭头。

步骤一:打开Word文档
打开你想要添加双向箭头的Word文档。如果文档尚未创建,点击桌面上的Word图标或开始菜单中的Word选项,新建一个文档。

步骤二:进入绘图模式
在Word的顶部菜单栏中,找到并点击“插入”选项卡。这一选项卡包含了各种可以插入到文档中的元素,包括图片、文本框、表格和形状。

步骤三:选择箭头形状
在“插入”选项卡下,你会看到一个名为“形状”的按钮。点击这个按钮,会弹出一个下拉菜单,里面包含了各种预定义的形状,如矩形、圆形、线条和箭头等。
在形状下拉菜单中,找到并点击“箭头”类别。这个类别下包含了多种箭头形状,包括单向箭头、双向箭头、带曲线的箭头等。为了画出双向箭头,你需要选择“双向箭头”或类似的选项(具体名称可能因Word版本而异,但通常会包含“双向”或“来回”等字样)。
步骤四:绘制双向箭头
选择双向箭头形状后,你的鼠标指针会变成一个十字准线。此时,你可以将鼠标移动到文档中的任何位置,按住鼠标左键并拖动以绘制箭头。释放鼠标左键后,箭头就会出现在你的文档中。
步骤五:调整箭头大小和位置
绘制完箭头后,你可能需要调整它的大小和位置以适应文档的布局。你可以通过拖动箭头的边缘或角落的调整点来改变其大小。同时,你也可以通过点击并拖动箭头来移动它的位置。
步骤六:设置箭头样式
Word还允许你自定义箭头的样式,包括颜色、线条粗细和箭头头部的大小等。要设置这些样式,你需要先选中箭头。然后,在顶部菜单栏中会出现一个名为“绘图工具”的选项卡(如果你没有看到这个选项卡,可能是因为箭头没有被正确选中)。
在“绘图工具”选项卡下,你可以找到“形状样式”和“形状轮廓”等子选项卡。这些选项卡包含了各种样式设置工具,如填充颜色、线条颜色、线条粗细和箭头样式等。通过调整这些设置,你可以让箭头与文档的其余部分更加协调。
步骤七:使用快捷键和格式刷提高效率
如果你需要在文档中多次使用相同的箭头样式,使用快捷键和格式刷可以大大提高你的工作效率。例如,你可以通过复制和粘贴箭头来快速创建多个相同的箭头,然后使用格式刷来应用相同的样式设置。
格式刷的使用非常简单:首先选中已经设置好样式的箭头,然后点击“格式刷”按钮(通常位于“开始”选项卡下)。此时,你的鼠标指针会变成一个带有刷子图标的小箭头。你可以将这个箭头指向你想要应用相同样式的其他箭头,然后点击以应用样式。
步骤八:将箭头组合成复杂图形
在某些情况下,你可能需要将多个箭头和其他形状组合成一个复杂的图形。例如,在绘制流程图时,你可能需要使用双向箭头来连接不同的步骤或决策点。为了实现这一点,你可以先单独绘制每个箭头和形状,然后使用Word的“组合”功能将它们组合在一起。
要组合图形,你需要先选中所有想要组合的图形元素。然后,在顶部菜单栏中找到“绘图工具”选项卡下的“形状格式”子选项卡。在这个子选项卡中,你会看到一个名为“组合”的按钮。点击这个按钮,Word就会将所有选中的图形元素组合成一个单一的图形对象。
组合后的图形对象可以像单个元素一样进行移动、调整大小和设置样式。此外,你还可以对组合后的图形进行拆分或取消组合操作,以满足不同的需求。
步骤九:保存和分享文档
完成所有编辑和设置后,别忘了保存你的文档。你可以通过点击顶部菜单栏中的“文件”选项卡然后选择“保存”或“另存为”来保存文档。如果你想要将文档分享给他人,可以通过电子邮件、云存储服务或即时通讯工具将文档发送给他们。
总的来说,在Word中画出双向箭头并不复杂。只需按照上述步骤操作,你就可以轻松地在文档中插入、调整样式和位置以及组合箭头和其他形状元素。通过这些技巧,你可以创建出更加生动、直观和易于理解的文档内容。
- 上一篇: 如何撰写一份有效的贫困申请书
- 下一篇: 电脑桌面图标消失?快速解决方法来啦!
-
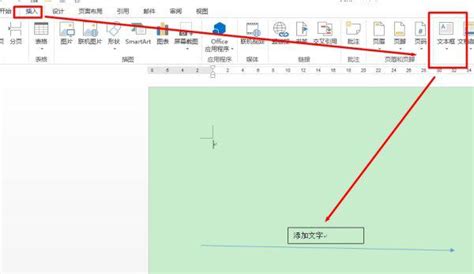 WORD技巧:轻松在文字下方添加左双向箭头,提升文档视觉效果资讯攻略11-10
WORD技巧:轻松在文字下方添加左双向箭头,提升文档视觉效果资讯攻略11-10 -
 如何在Word中插入箭头符号?资讯攻略10-25
如何在Word中插入箭头符号?资讯攻略10-25 -
 Word中轻松绘制箭头的技巧资讯攻略11-04
Word中轻松绘制箭头的技巧资讯攻略11-04 -
 如何在Word文档中调整表格?资讯攻略11-27
如何在Word文档中调整表格?资讯攻略11-27 -
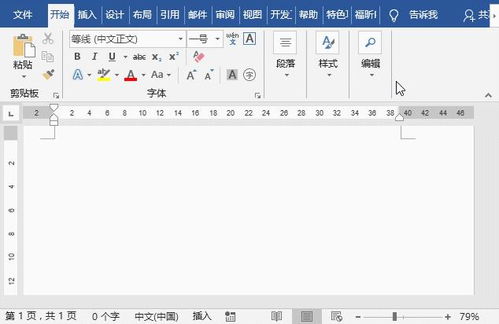 如何快速在Word中输入箭头符号资讯攻略10-26
如何快速在Word中输入箭头符号资讯攻略10-26 -
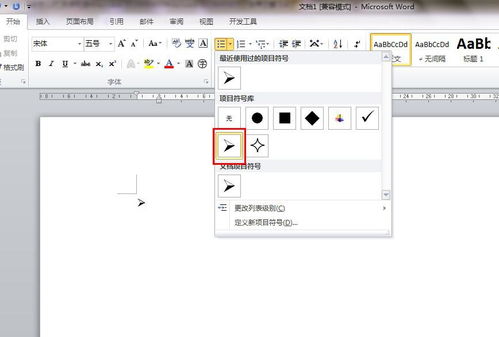 如何在Word中打出箭头符号?资讯攻略10-26
如何在Word中打出箭头符号?资讯攻略10-26