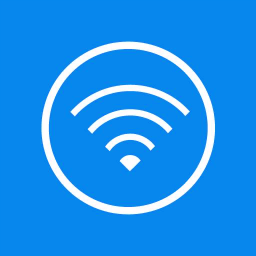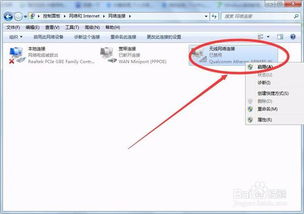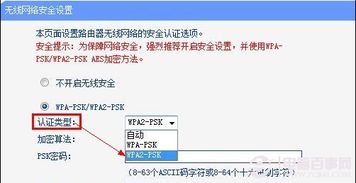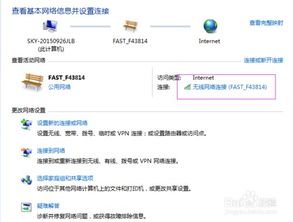电脑开启WiFi的方法步骤

在这个万物互联的时代,WiFi早已成为我们生活中不可或缺的一部分。无论是在家中畅游网络世界,还是在咖啡馆享受悠闲的下午茶时光,WiFi的陪伴总能让我们随时随地与世界保持联系。然而,对于一些电脑新手来说,如何开启电脑的WiFi功能却可能成为一个不小的困扰。别担心,今天我们就来一场“WiFi启航之旅”,带你轻松掌握开启电脑WiFi的秘诀,让你的电脑瞬间“无线”自由!

一、Windows系统篇:轻松几步,WiFi尽在掌握

对于使用Windows操作系统的用户来说,开启WiFi功能通常只需要几个简单的步骤。无论是Windows 10、Windows 11,还是更早的版本,操作流程都大同小异。

1. 快捷键法:一键开启
很多笔记本电脑都配备了开启/关闭WiFi的快捷键,通常这个快捷键会和一个类似WiFi信号的图标组合在一起,并且会印刷在键盘的F键区域(如F2、F5、F7等)。你只需要按下这个快捷键,就可以看到屏幕右下角弹出一个提示框,告诉你WiFi已经开启或关闭。如果你的电脑没有这样的快捷键,也没关系,我们还有其他的方法。
2. 网络和共享中心:详细设置
首先,点击屏幕右下角的网络图标(通常是一个小电脑或者WiFi信号的图标),在弹出的网络列表中选择“打开网络和共享中心”。在这里,你可以看到一个“更改适配器设置”的选项,点击它。
接下来,你会看到一个包含多个网络连接的窗口,其中应该有一个名为“无线网络连接”或者“Wi-Fi”的图标(如果你使用的是Windows 11,可能会看到一个名为“WLAN”的图标)。如果这个图标是灰色的,表示WiFi是关闭状态。你只需要右键点击这个图标,然后选择“启用”即可。
3. 快捷键+功能键组合:灵活切换
除了上述两种方法外,还有一些电脑品牌会提供自己的快捷键和功能键组合来开启WiFi。比如,联想的电脑通常可以通过Fn+F5(或F7、F12等,具体取决于你的电脑型号)来开启或关闭WiFi。如果你不确定你的电脑是否有这样的组合键,可以查看一下电脑的说明书或者在网上搜索你的电脑型号和“WiFi快捷键”来获取更准确的信息。
二、macOS系统篇:苹果用户也能轻松上手
对于使用macOS操作系统的苹果电脑用户来说,开启WiFi功能同样简单快捷。
1. 菜单栏图标:一键连接
在Mac的菜单栏(屏幕右上角)找到一个类似于WiFi信号的图标,点击它。你会看到一个包含所有可用WiFi网络的列表。如果WiFi是关闭状态,这个图标会呈现灰色并且无法选择任何网络。此时,你只需要点击图标旁边的“打开WiFi”按钮(或者通过系统偏好设置中的“网络”选项来开启WiFi),WiFi就会立刻被激活。
2. 系统偏好设置:全面管理
如果你想对WiFi进行更详细的设置,可以点击屏幕左上角的苹果图标,选择“系统偏好设置”,然后在弹出的窗口中找到并点击“网络”。在这里,你可以看到所有网络连接的详细信息,包括WiFi。
在WiFi选项卡中,你可以看到WiFi的开关按钮(如果WiFi是关闭状态,这个按钮会是灰色的)。点击这个按钮来开启WiFi,然后你就可以在下面的网络列表中选择并连接到你想要的WiFi网络了。
三、台式机用户注意:外置无线网卡是关键
如果你使用的是一台没有内置WiFi功能的台式机,那么开启WiFi就需要借助外置无线网卡了。外置无线网卡通常有两种形式:USB无线网卡和PCIe无线网卡。
1. USB无线网卡:即插即用,轻松上手
USB无线网卡是最常见也是最容易安装的一种形式。你只需要将USB无线网卡插入到电脑的USB接口中(建议选择USB 3.0接口以获得更好的性能),然后等待系统自动安装驱动程序(大多数USB无线网卡都会附带驱动程序光盘或者在官网上提供下载链接)。驱动程序安装完成后,你就可以按照上面提到的Windows或macOS系统的步骤来开启WiFi并连接到网络了。
2. PCIe无线网卡:性能更强,安装稍复杂
PCIe无线网卡通常需要打开机箱进行安装,适合对无线性能有较高要求的用户。安装PCIe无线网卡需要先找到主板上空的PCIe插槽(通常是白色的长方形插槽),然后将无线网卡的金手指部分对准插槽并轻轻按下直到固定好。安装好无线网卡后,还需要将天线连接到无线网卡上(一些无线网卡可能没有天线或者天线是内置的)。最后,盖上机箱并启动电脑,按照驱动程序的提示完成安装即可。
四、注意事项:让WiFi更稳定、更安全
开启WiFi只是第一步,如何让WiFi更稳定、更安全也是我们需要关注的问题。
保持信号畅通:尽量避免在WiFi信号传输的路径上放置大型金属物品或者电器设备,这些物品会干扰WiFi信号的传输。
定期更新驱动程序:驱动程序是电脑和无线网卡之间的桥梁,定期更新驱动程序可以确保你的无线网卡能够正常工作并发挥最佳性能。
设置强密码:为了保护你的网络安全,一定要为你的WiFi设置一个强密码(包含大小写字母、数字和特殊符号的混合密码)。同时,定期更换密码也是一个好习惯。
使用安全协议:在连接WiFi时,尽量选择使用WPA2或WPA3等安全协议的网络,避免使用已经过时的WEP或WPA协议。
结语
经过这一番“WiFi启航之旅”,相信你已经掌握了开启电脑WiFi的秘诀。无论是Windows系统还是macOS系统,无论是笔记本电脑还是台式机,只要按照上述步骤操作,你都能轻松享受到WiFi带来的便捷与乐趣。当然,在享受WiFi的同时,也要注意网络安全和性能优化哦!希望这篇文章能够成为你电脑生活中的一个小帮手,让你的每一次上网都更加顺畅、愉快!
-
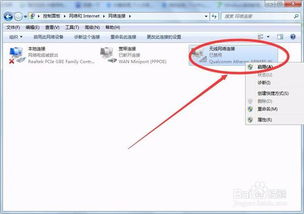 解决电脑无法连接WiFi的实用方法,轻松上网不再是难题!资讯攻略10-27
解决电脑无法连接WiFi的实用方法,轻松上网不再是难题!资讯攻略10-27 -
 轻松学会:如何用电脑开启WiFi热点资讯攻略11-09
轻松学会:如何用电脑开启WiFi热点资讯攻略11-09 -
 解决电脑无法连接WiFi的实用方法资讯攻略10-24
解决电脑无法连接WiFi的实用方法资讯攻略10-24 -
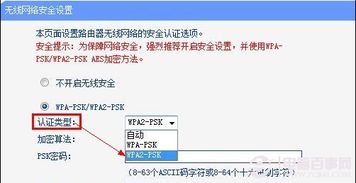 解决WiFi无法连接的方法资讯攻略11-24
解决WiFi无法连接的方法资讯攻略11-24 -
 160WiFi无法上网?一文读懂全面解决方法!资讯攻略11-07
160WiFi无法上网?一文读懂全面解决方法!资讯攻略11-07 -
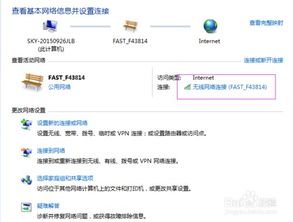 如何实现网络共享?资讯攻略11-13
如何实现网络共享?资讯攻略11-13