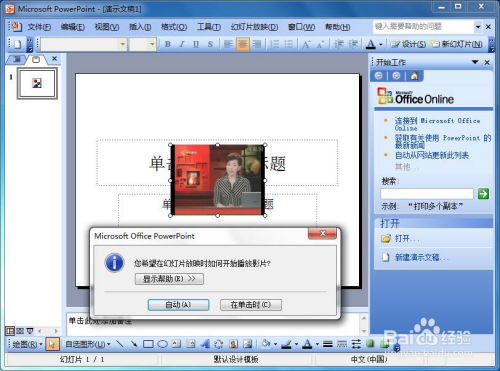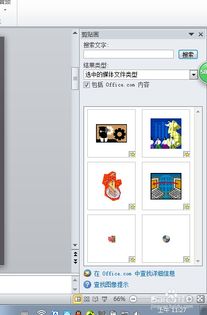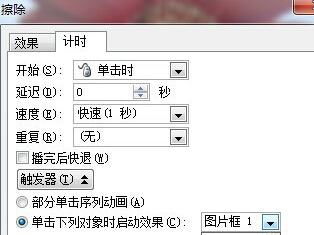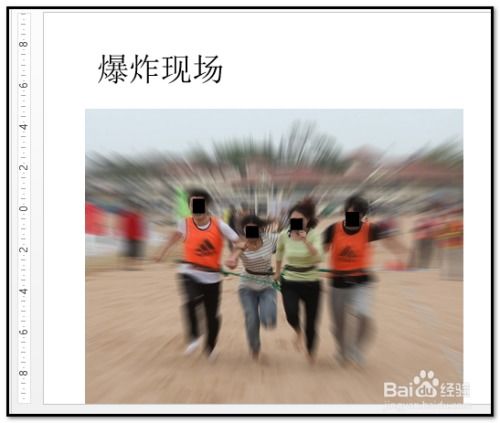轻松掌握:如何在PPT中完美嵌入视频,让演示更生动!
在制作演示文稿(PPT)时,融入视频元素能够极大地丰富内容的表现形式,使观众更加沉浸于你的演讲之中。视频不仅能够直观展示产品功能、演示操作流程,还能通过生动的画面和声音吸引听众的注意力,提升信息传递的效果。下面,我们就来详细探讨一下如何在PPT中巧妙地加入视频,让你的演示文稿更加出彩。

一、选择合适的视频
首先,确保你选择的视频与演示主题紧密相关,内容精炼且质量上乘。视频的长度应控制在合理范围内,避免过长导致观众失去耐心。同时,考虑到PPT的兼容性,最好使用常见的视频格式,如MP4、AVI或WMV等,这些格式在大多数PPT软件中都能得到良好的支持。
二、准备视频文件
在将视频嵌入PPT之前,确保视频文件已经准备好并放置在易于访问的位置。如果视频文件较大,可以考虑进行压缩处理,以减少文件大小,提高加载速度。但请注意,压缩时应保持视频质量,避免画面模糊或声音失真。
三、在PPT中加入视频
方法一:直接插入视频
大多数现代PPT软件(如Microsoft PowerPoint、WPS Office等)都支持直接插入视频的功能。具体操作步骤如下:
1. 打开PPT:首先,打开你的PPT文件,并定位到想要插入视频的幻灯片。
2. 选择插入选项:在PPT的菜单栏中,找到“插入”选项,点击后会展开一系列子菜单。
3. 插入视频:在子菜单中,选择“视频”或“媒体”相关选项(具体名称可能因软件版本而异),然后选择“来自文件的视频”。
4. 选择视频文件:在弹出的文件选择窗口中,浏览到你的视频文件所在位置,选中它,然后点击“插入”按钮。
5. 调整视频设置:视频插入后,你可以通过拖动边框来调整视频的大小和位置,也可以点击视频上方的播放按钮来预览视频效果。此外,还可以设置视频的播放选项,如自动播放、循环播放等。
方法二:使用超链接
如果你不希望视频直接嵌入到PPT中,或者PPT软件对视频的支持有限,可以考虑使用超链接的方式。具体做法如下:
1. 插入文本框或图片:在PPT中插入一个文本框或一张与视频内容相关的图片,作为视频的触发点。
2. 设置超链接:选中文本框或图片,右键点击选择“超链接”或“链接”选项。在弹出的窗口中,选择“现有文件或网页”,然后浏览到你的视频文件所在位置,选中它并确认。
3. 播放视频:在演示时,点击这个文本框或图片,就会打开默认的视频播放器来播放视频。需要注意的是,这种方法需要观众自行控制视频的播放,且可能会因为视频播放器的不同而影响观看体验。
四、优化视频播放体验
1. 确保视频与PPT风格一致:视频的色彩、风格应与PPT的整体设计相协调,避免给观众造成突兀感。
2. 设置合适的播放时机:根据演讲内容合理安排视频的播放时机,确保视频能够自然融入演讲流程中。
3. 提供清晰的播放指示:在视频前后添加简短的文字说明或提示音,帮助观众更好地理解视频内容及其与演讲主题的关联。
4. 测试视频播放效果:在正式演示前,务必在不同的设备和环境下测试视频播放效果,确保视频能够顺利播放且音质画面均达到最佳状态。
五、注意事项
版权问题:在使用视频时,请确保你拥有合法的使用权或已获得版权所有者的许可,避免侵犯他人权益。
文件大小与兼容性:考虑到PPT文件的便携性和兼容性,尽量控制视频文件的大小,并测试在不同版本的PPT软件中的播放效果。
备份视频文件:将视频文件与PPT文件分开保存,并做好备份工作,以防万一PPT文件损坏或丢失时能够迅速恢复视频内容。
通过以上步骤和注意事项,你就可以轻松地在PPT中加入视频元素了。让视频成为你演示文稿中的亮点之一吧!
- 上一篇: 如何在华为手机上设置与家人的手机共享功能?
- 下一篇: 如何查看笔记本电脑的功率是多少?
-
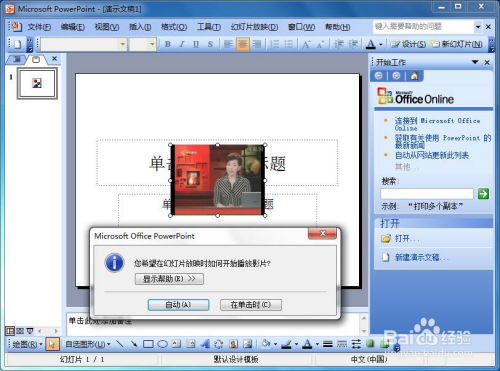 轻松学会:如何在PPT中完美嵌入视频,让演示更生动!资讯攻略10-24
轻松学会:如何在PPT中完美嵌入视频,让演示更生动!资讯攻略10-24 -
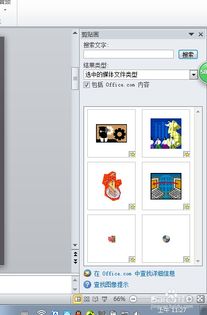 轻松掌握!如何在PPT中完美嵌入视频教程资讯攻略10-25
轻松掌握!如何在PPT中完美嵌入视频教程资讯攻略10-25 -
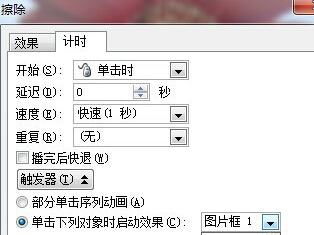 掌握PPT触发器设置,让演示更生动高效!资讯攻略10-28
掌握PPT触发器设置,让演示更生动高效!资讯攻略10-28 -
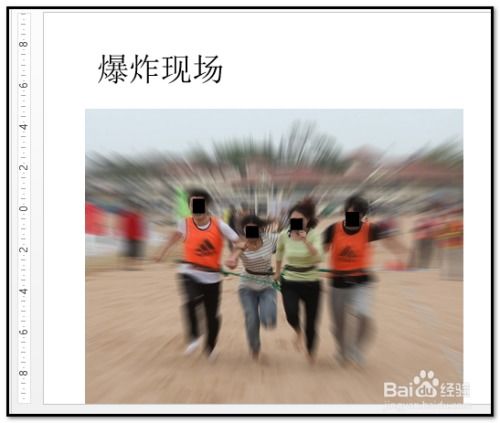 轻松掌握!如何在PPT中添加震撼爆炸音效,让演示更生动!资讯攻略10-25
轻松掌握!如何在PPT中添加震撼爆炸音效,让演示更生动!资讯攻略10-25 -
 轻松学会:如何在PPT中完美嵌入视频,提升演示效果!资讯攻略10-25
轻松学会:如何在PPT中完美嵌入视频,提升演示效果!资讯攻略10-25 -
 PPT中轻松嵌入视频的步骤指南资讯攻略10-26
PPT中轻松嵌入视频的步骤指南资讯攻略10-26