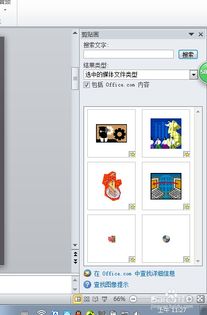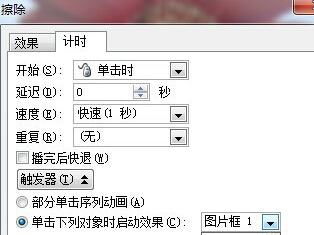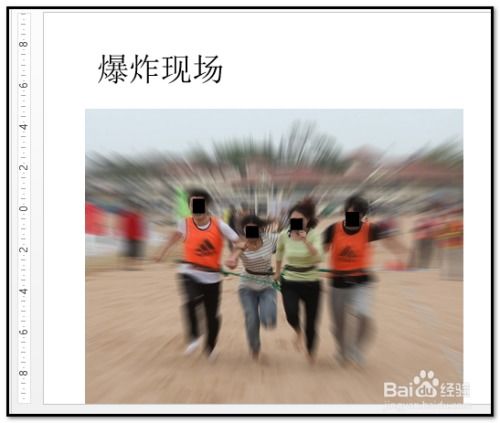轻松学会:如何在PPT中完美嵌入视频,让演示更生动!
在PPT(PowerPoint)中加入视频,是提升演示文稿吸引力和互动性的有效方式。无论是在教育课件、产品展示还是商务汇报中,视频都能以直观生动的形式传递复杂信息,让观众更加投入。下面,我将分步骤介绍如何在PowerPoint中轻松添加视频,确保你的演示更加丰富多彩。
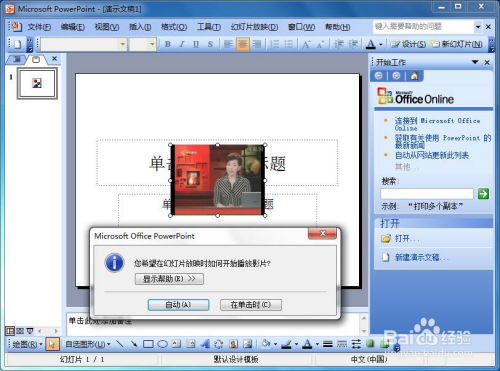
第一步:准备视频文件
首先,确保你有一个适合演示的视频文件。视频格式最好是PowerPoint广泛支持的,如MP4、AVI或WMV。不同版本的PowerPoint对视频格式的支持程度略有不同,但MP4格式通常是最兼容的选择。如果你的视频文件不是这些格式之一,可以使用视频转换软件(如格式工厂、HandBrake等)将其转换为合适的格式。

第二步:打开PowerPoint并定位到幻灯片
启动PowerPoint软件,并打开你想要插入视频的演示文稿。然后,定位到你希望插入视频的幻灯片。你可以选择在任何现有的幻灯片上添加视频,或者先新建一张幻灯片专门用于展示视频。
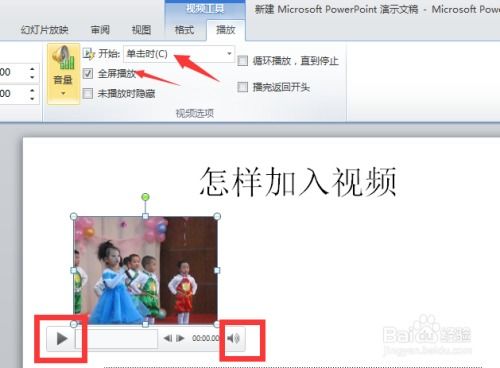
第三步:插入视频
在PowerPoint中插入视频有几种方法,这里介绍两种最常用的方式:
方法一:使用“插入”选项卡
1. 点击“插入”:在PowerPoint顶部菜单栏中,找到并点击“插入”选项卡。
2. 选择“视频”:在“插入”选项卡下,点击“媒体”组中的“视频”按钮。这将弹出一个下拉菜单。
3. 选择视频文件:在下拉菜单中,你可以选择“来自文件的视频”(或类似选项,根据PowerPoint版本不同有所差异),然后从文件浏览器中选择你的视频文件。如果你的视频已经存储在某个在线位置(如OneDrive或YouTube),也可以选择“联机视频”并按照提示操作,但注意这种方式可能需要网络连接才能播放。
4. 插入视频:选中视频文件后,点击“插入”按钮,视频就会被添加到当前幻灯片上,并显示一个视频播放器的预览框。
方法二:直接拖放
另一种更快捷的方式是,打开视频文件所在的文件夹,将视频文件直接拖放到PowerPoint的幻灯片上。这种方法在PowerPoint 2010及更高版本中通常有效。
第四步:调整视频设置
视频插入后,你可能需要对其进行一些调整以确保它符合你的演示需求:
调整大小和位置:选中视频播放器预览框,你可以通过拖动其边框来调整视频大小,或拖动整个预览框来改变其位置。
设置播放选项:双击视频播放器预览框,打开视频工具选项卡(可能名为“格式”或“播放”),在这里你可以设置视频的开始方式(如自动播放或点击播放)、是否全屏播放、是否循环播放等。
添加播放控件:根据需要,你可以选择在幻灯片上添加播放、暂停和停止等控件,以便在演示时能够控制视频播放。
第五步:预览和调整
在正式演示之前,务必预览你的幻灯片以检查视频的播放效果。确保视频能够顺利加载并播放,音量适中,且与你的演示内容相协调。如果发现任何问题,及时调整视频设置或考虑更换视频文件。
第六步:保存演示文稿
完成所有编辑后,不要忘记保存你的演示文稿。选择“文件”>“保存”或“另存为”,为你的演示文稿命名并选择一个合适的保存位置。如果你的演示文稿中包含了从联机位置插入的视频,请注意确保在演示时能够访问这些视频资源,否则可能需要提前下载视频文件并将其插入到演示文稿中。
结语
通过以上步骤,你就可以在PowerPoint中轻松加入视频,为你的演示文稿增添一抹亮色。记住,合理使用视频可以提升观众的参与度和理解度,但也要注意不要过度依赖视频,以免分散观众的注意力或使演示显得冗长。希望这些技巧能帮助你创建出更加生动、有效的演示文稿!
-
 轻松掌握:如何在PPT中完美嵌入视频,让演示更生动!资讯攻略10-25
轻松掌握:如何在PPT中完美嵌入视频,让演示更生动!资讯攻略10-25 -
 轻松学会:如何在PPT中完美嵌入视频,提升演示效果!资讯攻略10-25
轻松学会:如何在PPT中完美嵌入视频,提升演示效果!资讯攻略10-25 -
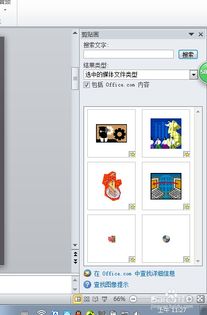 轻松掌握!如何在PPT中完美嵌入视频教程资讯攻略10-25
轻松掌握!如何在PPT中完美嵌入视频教程资讯攻略10-25 -
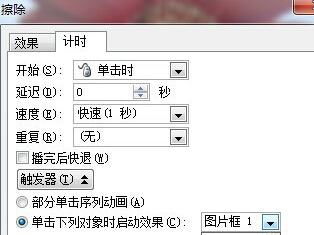 掌握PPT触发器设置,让演示更生动高效!资讯攻略10-28
掌握PPT触发器设置,让演示更生动高效!资讯攻略10-28 -
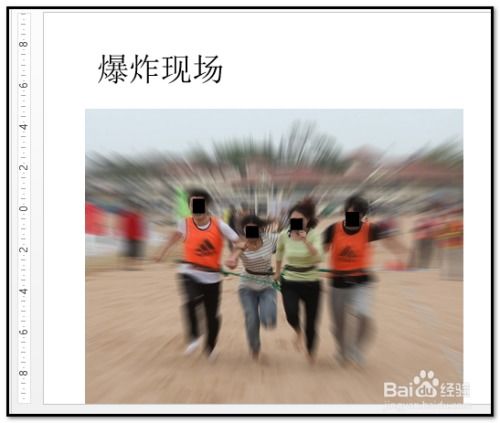 轻松掌握!如何在PPT中添加震撼爆炸音效,让演示更生动!资讯攻略10-25
轻松掌握!如何在PPT中添加震撼爆炸音效,让演示更生动!资讯攻略10-25 -
 PPT中轻松嵌入视频的步骤指南资讯攻略10-26
PPT中轻松嵌入视频的步骤指南资讯攻略10-26