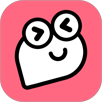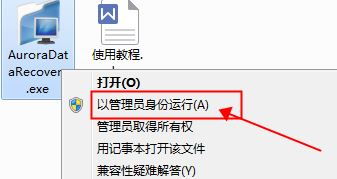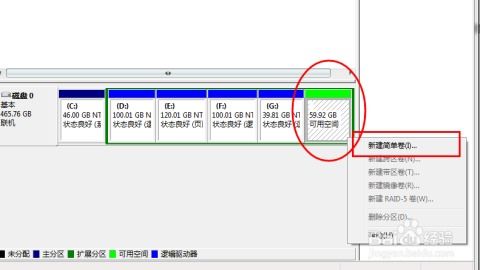如何对电脑磁盘进行高效分区
在现代计算机使用中,硬盘分区是一项重要且常见的操作。合理的分区不仅可以提高系统性能,方便数据管理,还可以在一定程度上提升数据安全性。本文将详细介绍电脑磁盘分区的方法,帮助那些对电脑磁盘分区感兴趣的用户更好地理解和执行这一操作。
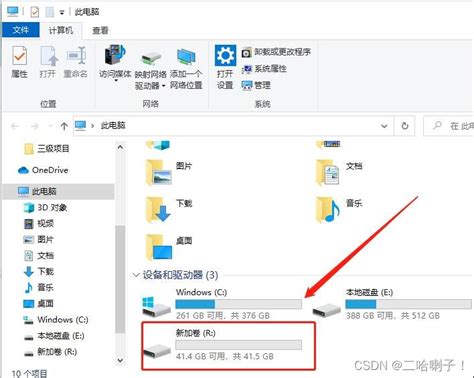
硬盘分区的必要性
1. 提高系统性能:通过将操作系统、应用程序和数据文件分开存储,可以减少文件访问时间,提高系统的整体性能。例如,将操作系统安装在一个分区上,而将大型应用程序和游戏安装在另一个分区上,可以有效减少磁盘碎片。

2. 方便数据管理:分区可以使数据管理更加清晰。用户可以根据不同的用途将数据分开存储,如将工作文件、个人文件和备份文件分别放在不同的分区中,便于查找和管理。
3. 提升数据安全性:在某些情况下,分区可以提高数据的安全性。例如,用户可以将重要文件存储在一个单独的分区中,并对该分区进行加密或设置访问权限,从而保护数据不被随意访问。
4. 便于系统重装:如果操作系统出现问题,用户可以只格式化系统分区而不影响其他数据分区。这使得系统重装更加方便,避免了数据丢失的风险。
硬盘分区前的准备工作
1. 选择分区工具:有许多工具可以用于硬盘分区,包括操作系统自带的分区工具和第三方软件。常用的工具有Windows自带的磁盘管理工具、GParted、EaseUS Partition Master等。用户可以根据自己的需求选择合适的工具。
2. 了解硬盘类型:硬盘分区的方式可能会因硬盘类型而异。常见的硬盘类型有HDD(机械硬盘)和SSD(固态硬盘)。SSD的分区方式与HDD略有不同,特别是在TRIM和对齐方面。
3. 确定分区方案:根据个人需求确定分区的大小和数量。一般来说,操作系统分区建议在100GB以上,数据分区的大小则根据实际存储需求来定。
硬盘分区的方法
使用Windows磁盘管理工具
Windows自带的磁盘管理工具是最简单的分区方式之一,适合初学者。以下是详细步骤:
1. 打开磁盘管理工具:右键点击“此电脑”或“计算机”图标,选择“管理”。在计算机管理界面中,点击左侧的“磁盘管理”,从而打开磁盘管理工具。也可以按下Win+R键,输入“diskmgmt.msc”并回车,即可打开磁盘管理工具。
2. 选择要分区的硬盘:在磁盘管理工具中,可以看到所有连接到电脑的硬盘和已有的分区。选择一个需要分区的硬盘。新安装的硬盘通常会显示为未分配的空间。
3. 压缩卷以创建未分配空间:右键点击想要分区的硬盘上的一个已有分区,并选择“压缩卷”。系统会询问想要压缩的空间大小,这个大小将是新分区的大小。输入大小后,点击“压缩”,系统将在原分区后创建一个未分配的空间。
4. 新建简单卷:右键点击刚刚创建的未分配空间,并选择“新建简单卷”。在新建简单卷向导中,按照提示进行设置。可以选择分区大小、分区盘符等。完成设置后,点击“完成”按钮,系统将根据设置创建新的分区。
使用命令行进行分区
对于熟悉命令行操作的用户,可以使用命令提示符进行分盘操作。以下是详细步骤:
1. 打开命令提示符:在Windows搜索栏中输入“cmd”,并以管理员身份运行命令提示符。
2. 使用Diskpart工具:在命令提示符中,输入“diskpart”并按回车,进入Diskpart工具。
3. 列出磁盘:输入命令“list disk”并回车,列出所有磁盘。
4. 选择磁盘:输入命令“select disk X”(X为磁盘号,例如“select disk 0”)并按回车,选择要进行分区的磁盘。
5. 创建分区:输入命令“create partition primary size=Y”(Y为分区大小,例如“create partition primary size=128”)并按回车,创建主分区。
6. 格式化分区:输入命令“format fs=ntfs quick”并回车,格式化新创建的分区,并选择NTFS文件系统。
7. 分配驱动器号:输入命令“assign letter=Z”(Z为驱动器号,例如“assign letter=D”)并按回车,为新分区分配驱动器号。
8. 退出Diskpart工具:输入命令“exit”并按回车,退出Diskpart工具。
使用第三方分区软件
除了Windows自带的磁盘管理工具和命令行,还有许多第三方分区软件可供选择,这些软件通常提供更多的功能和更灵活的操作方式。以下是使用第三方分区软件(如EaseUS Partition Master)进行分区的步骤:
1. 下载并安装软件:在互联网上搜索并下载EaseUS Partition Master或其他第三方分区软件,安装完成后打开软件。
2. 选择要分区的硬盘:在软件界面中,选择要分区的硬盘。
3. 创建新分区:在软件界面中,设置分区的大小、文件系统和分区类型,然后点击应用按钮进行分区操作。例如,在EaseUS Partition Master中,选中磁盘上的未分配空间,在右侧功能列表中选择“创建”,设置分区大小、盘符、文件系统和分区类型等信息,然后点击“确定”。该操作不会立即执行,而是先被列入待执行操作列表。确定要执行时,点击软件右下角的“执行”按钮,选择“应用”以执行该项操作。
注意事项
1. 备份重要数据:分区操作可能导致数据丢失,因此在进行分区之前,请务必备份所有重要的数据。
2. 谨慎操作:分区操作涉及到硬盘的底层结构,因此需要谨慎操作。在操作过程中,务必按照提示进行,避免误操作导致数据丢失或硬盘损坏。
3. 选择合适的文件系统:不同的操作系统支持不同的文件系统。Windows通常使用NTFS或FAT32,而Linux则使用ext4等。在创建新分区时,选择合适的文件系统以确保兼容性。
4. 合理划分分区大小:分区大小应根据实际需求进行合理规划。过大的分区可能导致空间浪费,而过小的分区可能导致存储不足。
5. 避免频繁分区:频繁地对硬盘进行分区可能导致磁盘碎片增加,从而影响性能。因此,建议在确定分区方案后尽量避免再次分区。
6. 检查硬盘健康状态:在分区之前,建议使用硬盘检测工具检查硬盘的健康状态,确保硬盘没有物理损坏。
通过合理的分区规划,可以更好地管理和保护数据,提高电脑的使用效率。在进行分区操作时,务必选择合适的工具、遵循正确的步骤,并注意备份数据和谨慎操作。希望本文能帮助你更好地理解和执行硬盘分区操作,让你的数据管理更加高效。
- 上一篇: 如何保存新鲜的猴头菇?
- 下一篇: 揭秘!安徽的12345服务热线背后隐藏的区号是多少?
-
 如何进行电脑磁盘分区?资讯攻略10-24
如何进行电脑磁盘分区?资讯攻略10-24 -
 轻松学会:如何给磁盘进行分区资讯攻略11-03
轻松学会:如何给磁盘进行分区资讯攻略11-03 -
 电脑磁盘大改造:轻松学会重新分区秘籍资讯攻略10-28
电脑磁盘大改造:轻松学会重新分区秘籍资讯攻略10-28 -
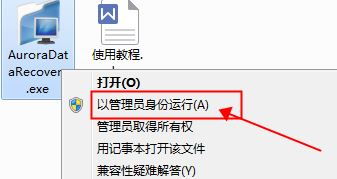 磁盘分区提示函数错误,如何正确修复文件?资讯攻略11-06
磁盘分区提示函数错误,如何正确修复文件?资讯攻略11-06 -
 新手必看:轻松学会新电脑硬盘分区技巧资讯攻略11-19
新手必看:轻松学会新电脑硬盘分区技巧资讯攻略11-19 -
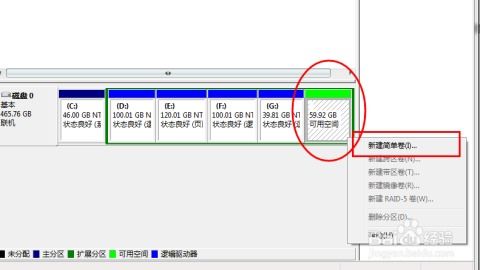 如何进行磁盘分区资讯攻略11-03
如何进行磁盘分区资讯攻略11-03