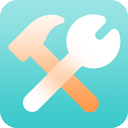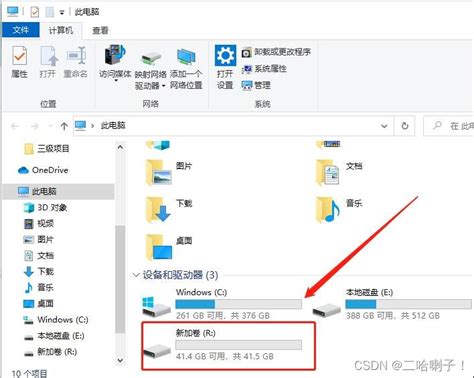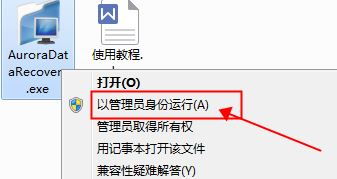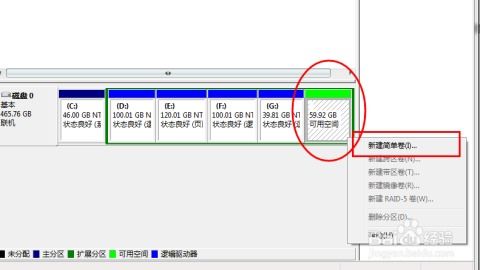如何进行电脑磁盘分区?
在探讨如何为电脑磁盘进行分区的主题时,我们首先需要理解磁盘分区的基本概念、目的以及它在日常电脑使用中的重要性。磁盘分区,简而言之,就是将硬盘的物理存储空间划分为一个或多个逻辑单元的过程,每个单元都能像独立的硬盘一样被操作系统识别和管理。这一步骤对于优化数据管理、提高系统性能、以及实现数据备份与恢复策略都至关重要。

一、为什么需要磁盘分区?
1. 数据组织与管理:通过分区,用户可以更高效地组织和管理不同类型的数据,如将操作系统、应用程序、文档、媒体文件等分别存放于不同分区,便于管理和维护。

2. 性能优化:合理分区可以提高硬盘访问速度,尤其是将操作系统和常用程序安装在读写速度较快的分区(如SSD的C盘),可以显著提升系统响应速度。

3. 系统安全:分区还能在一定程度上保护数据安全。例如,通过创建恢复分区来存放系统备份或恢复工具,或者将重要数据放在单独的分区并设置密码保护。
4. 多系统安装:若需要在一台电脑上安装多个操作系统,每个系统通常需要安装在其专属的分区上,以便独立运行和管理。
二、磁盘分区前的准备工作
1. 备份重要数据:在进行任何磁盘操作之前,都应先备份所有重要数据,以防不测。
2. 检查硬盘健康:使用磁盘检查工具(如Windows的“chkdsk”命令)检查硬盘是否有错误或损坏的扇区。
3. 了解分区表类型:常见的分区表类型有MBR(主引导记录)和GPT(GUID分区表)。MBR支持最大2TB的硬盘,而GPT则无此限制,且支持更多分区数量和更安全的启动过程。根据硬盘容量和操作系统需求选择合适的分区表类型。
三、Windows系统下的磁盘分区方法
1. 使用“磁盘管理”工具
Windows自带的“磁盘管理”工具是进行磁盘分区和管理的基本工具。
打开“磁盘管理”:在Windows搜索栏中输入“磁盘管理”,打开相应的管理工具。
缩小现有分区(如需要):右键点击要调整的分区,选择“压缩卷”,输入要压缩的空间量,点击“压缩”。
创建新分区:在压缩出的未分配空间上右键,选择“新建简单卷”,按照向导提示完成分区创建,包括指定分区大小、驱动器号、文件系统(通常为NTFS)和格式化等步骤。
调整分区大小:对于已存在的分区,如果需要调整其大小,可通过“扩展卷”或“收缩卷”功能进行(注意,只有相邻的未分配空间才能被用来扩展分区)。
2. 使用第三方分区软件
对于复杂的分区需求或“磁盘管理”工具无法完成的操作,可以使用第三方分区软件,如EaseUS Partition Master、DiskGenius等。这些软件通常提供更直观的界面、更多的分区选项以及更高级的功能,如合并分区、转换分区格式、克隆分区等。
四、注意事项与常见问题
1. 分区大小规划:在创建分区时,应合理规划每个分区的大小,避免频繁调整分区大小,因为这可能会影响硬盘性能并增加数据丢失的风险。
2. 系统分区:系统分区(通常是C盘)应留有足够的空间,以应对操作系统更新、临时文件增长等需求。建议至少保留50GB以上的空间。
3. 分区格式化:在创建新分区或调整分区大小时,可能会涉及到格式化操作,这会导致分区内所有数据丢失。务必确保已做好数据备份。
4. 引导扇区问题:在调整包含系统启动文件的分区(如C盘)时,需要特别小心,因为错误的操作可能会导致系统无法启动。如果不确定,最好咨询专业人士。
5. SSD优化:对于SSD硬盘,由于SSD的写入次数有限,应避免频繁进行分区调整,以延长SSD的使用寿命。同时,启用TRIM功能可以帮助SSD更好地管理空闲空间,提高性能。
五、总结
磁盘分区是电脑管理中的重要一环,通过合理的分区规划和操作,可以显著提高系统的性能、数据的安全性以及用户的使用体验。无论是利用Windows自带的“磁盘管理”工具,还是借助第三方分区软件,用户都应根据自己的实际需求进行选择和操作。同时,在进行任何磁盘操作前,都应确保已做好充分的数据备份工作,以避免不必要的损失。希望本文能为广大读者在电脑磁盘分区方面提供一些有用的参考和帮助。
-
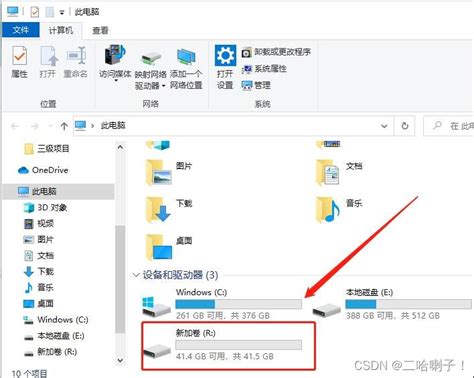 如何对电脑磁盘进行高效分区资讯攻略11-10
如何对电脑磁盘进行高效分区资讯攻略11-10 -
 电脑磁盘大改造:轻松学会重新分区秘籍资讯攻略10-28
电脑磁盘大改造:轻松学会重新分区秘籍资讯攻略10-28 -
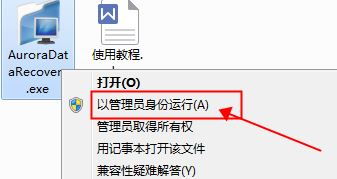 磁盘分区提示函数错误,如何正确修复文件?资讯攻略11-06
磁盘分区提示函数错误,如何正确修复文件?资讯攻略11-06 -
 新手必看:轻松学会新电脑硬盘分区技巧资讯攻略11-19
新手必看:轻松学会新电脑硬盘分区技巧资讯攻略11-19 -
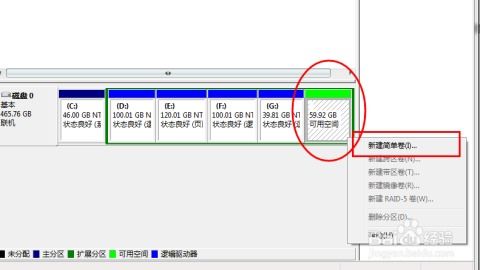 如何进行磁盘分区资讯攻略11-03
如何进行磁盘分区资讯攻略11-03 -
 轻松学会:如何给磁盘进行分区资讯攻略11-03
轻松学会:如何给磁盘进行分区资讯攻略11-03