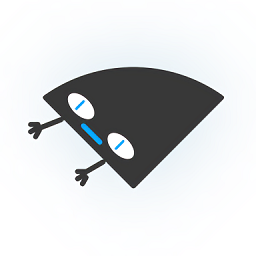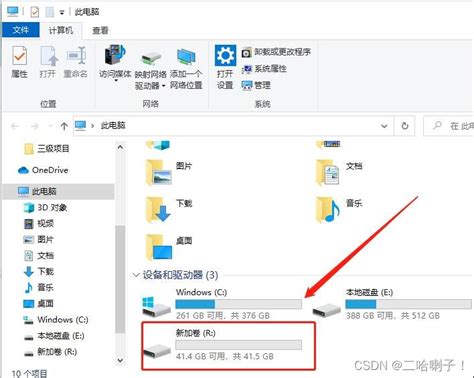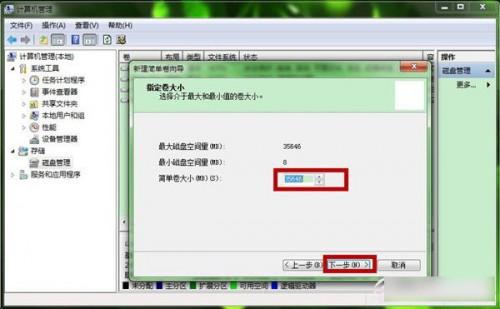如何进行磁盘分区
在现代计算机使用中,磁盘分区是一项基础且重要的操作。无论是为了提升系统性能、优化数据管理,还是为了数据安全,磁盘分区都扮演着不可或缺的角色。本文将从磁盘分区的基本概念、分区类型、分区方法、分区工具以及分区后的管理等多个维度,详细探讨如何进行磁盘分区。
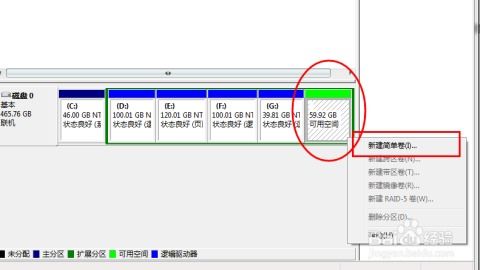
一、磁盘分区的基本概念
磁盘分区,简而言之,就是将一个物理磁盘划分为多个逻辑部分,每个部分被称为一个分区。分区后的磁盘可以独立地进行格式化、安装操作系统、存储数据等操作。分区不仅限于硬盘,也适用于SSD(固态硬盘)、USB闪存盘等存储设备。

分区的主要目的是提高数据管理的灵活性和安全性。通过分区,用户可以将操作系统、应用程序和数据分别存放在不同的分区中,从而实现更好的组织和管理。此外,分区还可以防止数据丢失。如果某个分区的数据受到损坏,其他分区的数据仍然可以保留。

二、分区类型
磁盘分区主要分为两类:主分区和扩展分区。在Windows系统中,一个磁盘最多可以有四个主分区,或者三个主分区和一个扩展分区。扩展分区本身不能直接使用,需要被进一步划分为逻辑分区。

1. 主分区:主分区是独立的分区,可以安装操作系统和存储数据。一个磁盘上至少需要一个主分区来启动系统。
2. 扩展分区:扩展分区不能单独使用,必须被划分为一个或多个逻辑分区。逻辑分区与主分区在功能上相似,但它们在磁盘上的位置和组织方式不同。
三、分区方法
磁盘分区的方法有多种,主要包括Windows自带的磁盘管理工具、第三方分区软件以及命令行工具。下面以Windows系统为例,介绍几种常见的分区方法。
1. 使用Windows磁盘管理工具
Windows系统自带的磁盘管理工具是一个方便且强大的工具,可以用于创建、删除、扩展和缩小分区。使用方法如下:
打开“控制面板”,选择“管理工具”,然后点击“计算机管理”。
在左侧菜单中选择“磁盘管理”。
在右侧窗口中,可以看到磁盘的分区情况。右键点击未分配的磁盘空间或现有分区,选择“新建简单卷”或“扩展卷”等选项,按照向导完成分区操作。
2. 使用第三方分区软件
除了Windows自带的工具外,还有许多第三方分区软件可供选择,如EaseUS Partition Master、DiskGenius等。这些软件通常提供更丰富的功能和更友好的用户界面,适用于更复杂的分区操作。
下载并安装第三方分区软件。
打开软件,选择要操作的磁盘。
根据软件提供的选项,进行创建、删除、调整分区大小等操作。
完成操作后,保存更改并重启计算机。
3. 使用命令行工具
对于熟悉命令行操作的用户,可以使用Windows的`diskpart`工具进行分区。`diskpart`是一个功能强大的命令行工具,用于管理磁盘和分区。
打开命令提示符(管理员权限)。
输入`diskpart`并按回车,进入`diskpart`环境。
使用`list disk`命令列出所有磁盘。
使用`select disk X`命令选择目标磁盘(X为磁盘号)。
使用`create partition primary`等命令创建分区。
完成分区操作后,使用`exit`命令退出`diskpart`环境。
四、分区工具的选择
在选择分区工具时,需要考虑以下因素:
功能需求:根据具体需求选择功能丰富、操作简便的工具。
兼容性:确保所选工具支持目标操作系统和存储设备。
安全性:选择可靠的工具,避免数据丢失或损坏。
用户界面:对于不熟悉命令行操作的用户,选择具有友好用户界面的工具。
五、分区后的管理
分区完成后,还需要进行一系列的管理操作,以确保分区的正常运行和数据的安全。
1. 格式化分区
新创建的分区需要进行格式化操作,以便存储数据。格式化可以指定文件系统(如NTFS、FAT32等)和分配单元大小。
2. 设置分区标签
为分区设置标签(也称为卷标)有助于更好地识别和管理分区。标签可以是任何有意义的文本,如“系统”、“数据”等。
3. 定期备份
分区后,应定期备份重要数据。可以使用Windows自带的备份工具、第三方备份软件或云存储服务进行备份。
4. 监控分区状态
使用磁盘管理工具或第三方软件监控分区的状态,包括磁盘空间使用情况、文件系统健康状态等。及时发现并处理潜在问题。
5. 调整分区大小
随着数据的增长或减少,可能需要调整分区的大小。可以使用磁盘管理工具或第三方软件进行调整,但需要注意,调整分区大小可能会导致数据丢失,因此在进行操作前应备份数据。
6. 合并或拆分分区
- 上一篇: 996工作制详细解释
- 下一篇: 4种绝妙技巧,轻松掌握包粽子艺术
-
 轻松学会:如何给磁盘进行分区资讯攻略11-03
轻松学会:如何给磁盘进行分区资讯攻略11-03 -
 如何进行电脑磁盘分区?资讯攻略10-24
如何进行电脑磁盘分区?资讯攻略10-24 -
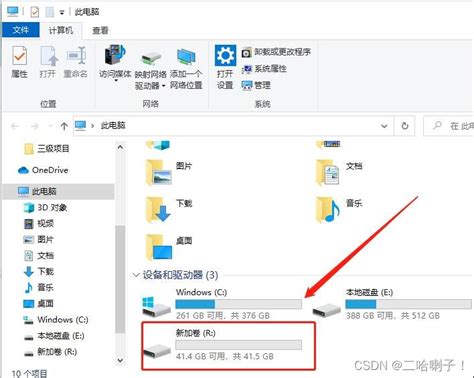 如何对电脑磁盘进行高效分区资讯攻略11-10
如何对电脑磁盘进行高效分区资讯攻略11-10 -
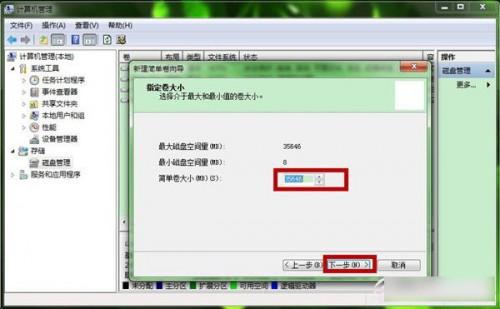 Windows 7系统下轻松实现磁盘分区指南资讯攻略11-22
Windows 7系统下轻松实现磁盘分区指南资讯攻略11-22 -
 电脑磁盘大改造:轻松学会重新分区秘籍资讯攻略10-28
电脑磁盘大改造:轻松学会重新分区秘籍资讯攻略10-28 -
 硬盘分区魔术师9.0简体中文版:轻松图解调整磁盘大小教程资讯攻略11-28
硬盘分区魔术师9.0简体中文版:轻松图解调整磁盘大小教程资讯攻略11-28