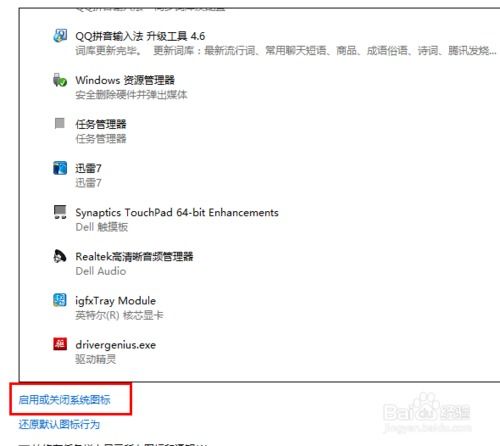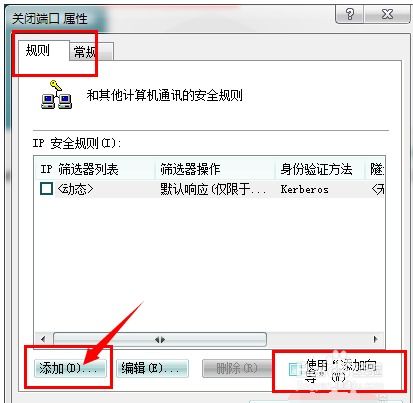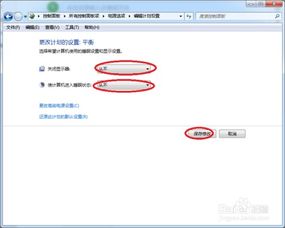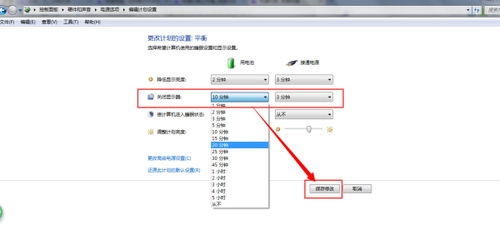Win7系统关闭系统托盘图标的方法
在Windows 7操作系统中,用户有时可能需要关闭或隐藏某些系统图标,以便使任务栏更加简洁或出于其他个性化需求。本文将详细介绍如何在Windows 7系统中关闭系统图标,帮助用户轻松实现这一目标。
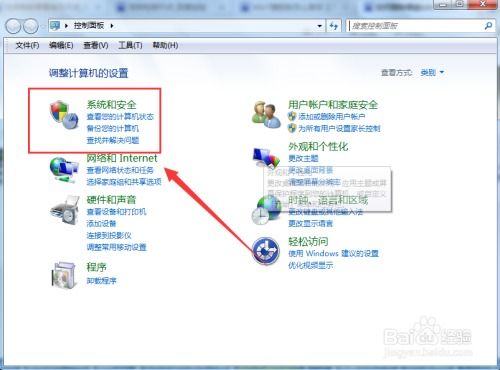
方法一:通过控制面板关闭系统图标
步骤1:打开控制面板

首先,你需要打开Windows 7的控制面板。你可以通过以下几种方式之一来打开它:

点击屏幕左下角的“开始”按钮,然后在搜索框中输入“控制面板”,按回车键。
或者,你可以点击“开始”按钮,选择“控制面板”选项。
步骤2:进入通知区域图标设置
在控制面板窗口中,你需要找到并点击“通知区域图标”选项。这通常位于“外观和个性化”类别下。
步骤3:打开或关闭系统图标
在“通知区域图标”窗口中,你会看到一个名为“打开或关闭系统图标”的按钮。点击这个按钮,进入一个新的界面,这里列出了所有可以关闭或打开的系统图标,如音量、网络、电源等。
步骤4:关闭系统图标
在新界面中,你会看到每个系统图标旁边都有一个下拉菜单。选择你想要关闭的图标,比如“音量”,然后在下拉菜单中选择“关闭”。这样,音量图标就会从任务栏中消失。
步骤5:保存设置
完成上述步骤后,点击“确定”按钮保存你的设置。现在,你选择的系统图标应该已经从任务栏中隐藏了。
方法二:通过任务栏自定义关闭系统图标
步骤1:打开任务栏自定义
首先,你需要找到任务栏上的“显示隐藏的图标”按钮,这通常是一个向上的三角形图标。点击它,然后在展开的列表中找到并点击“自定义”按钮。
步骤2:进入通知区域图标设置
点击“自定义”后,你会进入与前面方法相同的“通知区域图标”窗口。
步骤3:关闭系统图标
接下来的步骤与方法一相同。在“通知区域图标”窗口中,点击“打开或关闭系统图标”按钮,然后选择你想要关闭的图标,并在下拉菜单中选择“关闭”。
步骤4:保存设置
完成设置后,点击“确定”按钮保存更改。
方法三:通过本地组策略编辑器关闭操作中心图标
如果你想要关闭的是操作中心图标,你可以通过本地组策略编辑器来实现。
步骤1:打开本地组策略编辑器
首先,你需要打开运行窗口。你可以通过按下Win+R键来快速打开运行窗口。然后,在运行窗口中输入`gpedit.msc`,按回车键。
步骤2:导航到相关策略
在本地组策略编辑器中,依次点击“用户配置”、“管理模板”、“开始菜单和任务栏”。在右侧窗口中,找到“删除操作中心图标”的选项。
步骤3:启用策略
双击“删除操作中心图标”选项,然后在弹出的窗口中将其设置为“已启用”。点击“确定”按钮保存设置。
步骤4:通过控制面板关闭操作中心
此外,你还可以通过控制面板来关闭操作中心图标。在控制面板中,找到并点击“通知区域图标”选项。然后,在“系统图标”下找到“操作中心”,并将其设置为“关闭”。
步骤5:重启计算机
在某些情况下,你可能需要重启计算机才能使更改生效。
方法四:通过任务栏右键菜单关闭图标
步骤1:打开任务栏右键菜单
在任务栏的空白区域右击,然后在弹出的快捷菜单中选择“属性”。
步骤2:进入任务栏和开始菜单属性
在“任务栏和开始菜单属性”窗口中,切换到“任务栏”选项卡。
步骤3:自定义通知区域图标
在“任务栏”选项卡中,点击“自定义”按钮,进入“通知区域图标”窗口。
步骤4:关闭系统图标
接下来的步骤与方法一和方法二相同。在“通知区域图标”窗口中,点击“打开或关闭系统图标”按钮,然后选择你想要关闭的图标,并在下拉菜单中选择“关闭”。
步骤5:保存设置
完成设置后,点击“确定”按钮保存更改。
注意事项
在关闭系统图标之前,请确保你了解每个图标的功能,以免关闭后影响你的正常使用。
如果你不确定某个图标是否可以关闭,可以先尝试将其隐藏,看看是否会影响你的操作体验。
如果你在关闭系统图标时遇到问题,可以尝试使用其他方法或查看相关的帮助文档。
关闭系统图标后,如果需要重新打开它们,你可以按照相同的步骤进行操作,并在下拉菜单中选择“打开”即可。
通过以上几种方法,你可以轻松地在Windows 7系统中关闭或隐藏不需要的系统图标。希望这篇文章能够帮助你实现这一目标,并使你的任务栏更加简洁和个性化。
- 上一篇: 腾讯视频APP中扫一扫功能如何使用
- 下一篇: 天天连萌玩法攻略与技巧详解,快速上手天天联盟教程
-
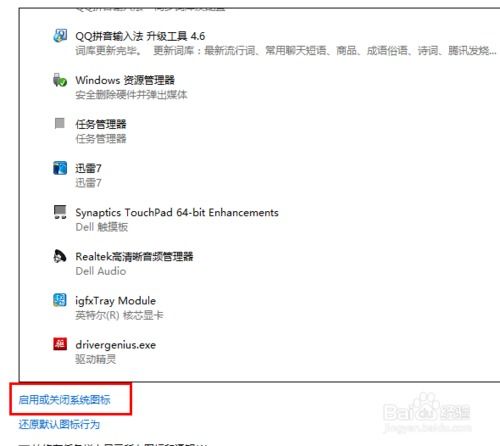 Win7系统操作中心图标,轻松一键关闭教程!资讯攻略11-12
Win7系统操作中心图标,轻松一键关闭教程!资讯攻略11-12 -
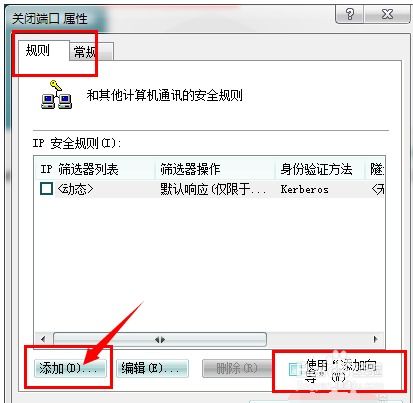 Win7系统关闭端口教程:轻松搞定445端口关闭方法资讯攻略11-13
Win7系统关闭端口教程:轻松搞定445端口关闭方法资讯攻略11-13 -
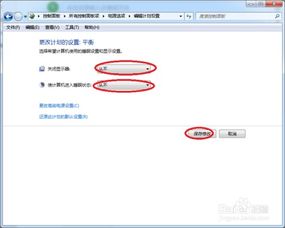 Win7系统关闭休眠功能的简单方法资讯攻略11-12
Win7系统关闭休眠功能的简单方法资讯攻略11-12 -
 揭秘!轻松几步,教你如何关闭Win7系统的休眠功能资讯攻略10-27
揭秘!轻松几步,教你如何关闭Win7系统的休眠功能资讯攻略10-27 -
 Win7系统定时关机设置方法资讯攻略11-04
Win7系统定时关机设置方法资讯攻略11-04 -
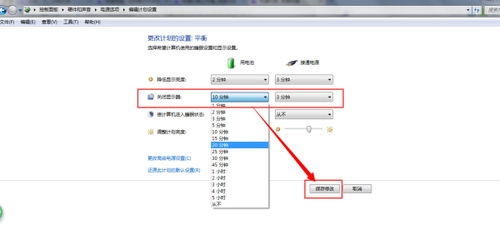 Win7系统屏保时间设置方法资讯攻略11-09
Win7系统屏保时间设置方法资讯攻略11-09