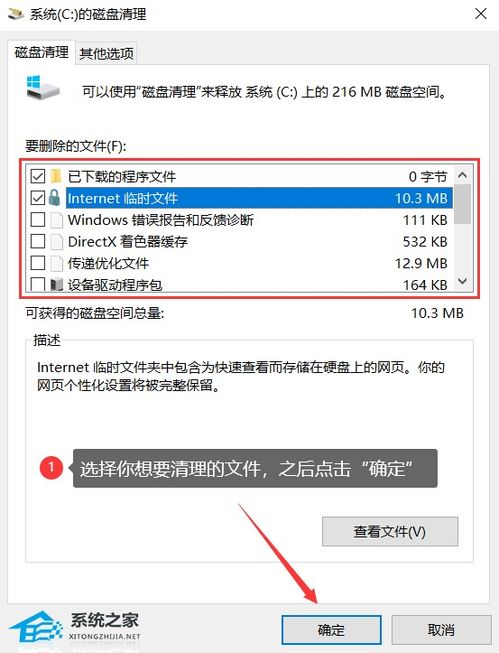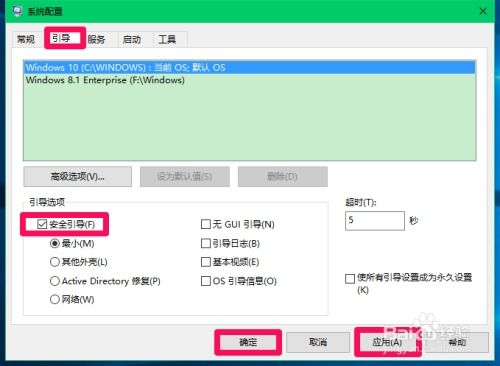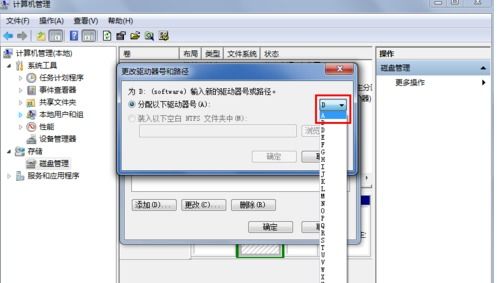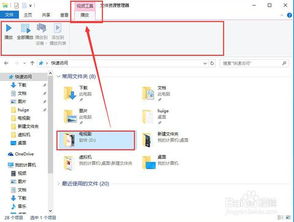高效清理C盘空间的方法
清理C盘空间是许多电脑用户都会面临的问题,特别是在长期使用后,C盘(通常是系统盘)可能会变得拥挤不堪,影响电脑的运行速度和整体性能。以下是一份全面的指南,旨在帮助你有效清理C盘空间,让你的电脑重新焕发生机。
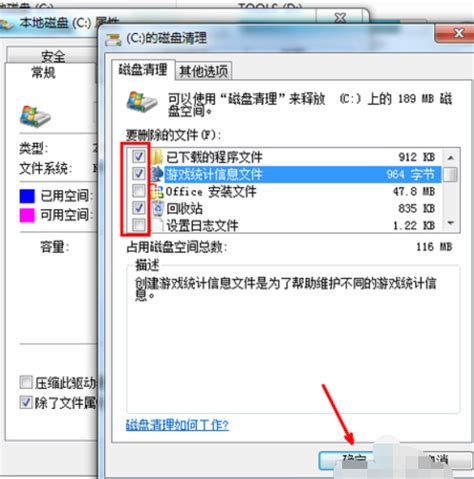
一、初步分析与准备
1.1 确认C盘空间使用情况
首先,你需要了解C盘目前的空间使用情况。可以通过以下步骤查看:

右键点击“此电脑”或“计算机”图标,选择“属性”。
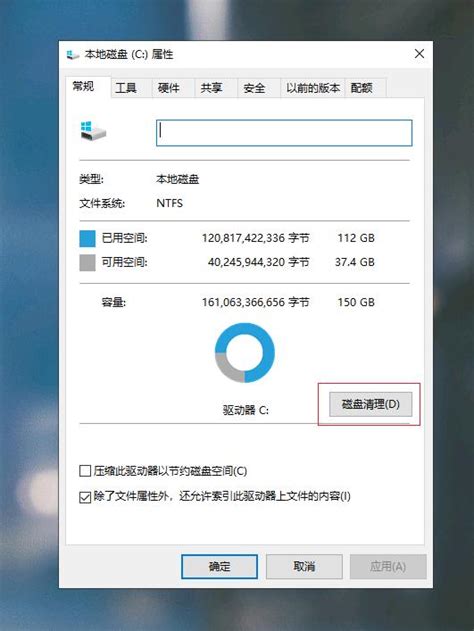
在左侧导航栏中,点击“高级系统设置”。
在弹出的系统属性窗口中,切换到“高级”选项卡,然后点击“设置”按钮(位于“性能”部分)。
在性能选项中,切换到“高级”选项卡,点击“更改”按钮(位于“虚拟内存”部分)。
在弹出的虚拟内存窗口中,你可以看到C盘的当前使用情况,但请注意,这里的重点是确认总体空间使用情况,而非单一组件。为了更详细的分析,可以返回桌面,右键点击C盘图标,选择“属性”,在“常规”选项卡下查看“已用空间”和“可用空间”。
1.2 制定清理计划
根据C盘的使用情况,制定一个清理计划。清理过程大致可以分为以下几个步骤:
删除临时文件
卸载不必要的程序
清理系统文件
整理磁盘碎片
移动个人文件到其他分区
二、删除临时文件
2.1 使用磁盘清理工具
Windows系统自带的磁盘清理工具是清理临时文件的好帮手。使用方法如下:
右键点击C盘图标,选择“属性”。
在“常规”选项卡下,点击“磁盘清理”按钮。
系统将计算可以释放的空间,这需要一些时间。计算完成后,会列出可以删除的文件类型。
勾选你想要删除的文件类型,比如“临时文件”、“缩略图”、“系统文件”(如果提示需要更多清理,可以点击“清理系统文件”进行更深入的清理)。
点击“确定”按钮,系统将提示你确认删除操作。
2.2 手动删除临时文件夹
除了磁盘清理工具,你还可以手动删除一些临时文件夹中的内容。例如:
%temp%:这是系统级别的临时文件夹,存放系统和应用程序运行时产生的临时文件。你可以在运行(Win+R)中输入`%temp%`,然后删除其中的所有文件。
用户级临时文件夹:位于`C:\Users\你的用户名\AppData\Local\Temp`,同样可以删除其中的所有文件。
三、卸载不必要的程序
3.1 使用控制面板卸载程序
打开控制面板(可以通过开始菜单搜索或直接运行`control`命令)。
点击“程序”或“程序和功能”。
在列表中找到你想要卸载的程序,右键点击,选择“卸载”。
3.2 使用第三方卸载工具
一些第三方卸载工具,如CCleaner,不仅可以卸载程序,还可以清理程序卸载后留下的注册表残留项和文件。
四、清理系统文件
4.1 使用磁盘清理工具的系统文件清理功能
在之前的磁盘清理步骤中,如果选择了“清理系统文件”,系统将提供更多系统文件的清理选项。例如,Windows更新留下的旧文件、系统日志文件等。
4.2 删除Windows.old文件夹
如果你在近期升级了Windows系统,可能会在C盘中发现一个名为Windows.old的文件夹,这个文件夹包含了旧系统的所有文件。一旦确认新系统运行稳定,可以安全删除此文件夹:
右键点击C盘图标,选择“属性”。
在“常规”选项卡下,点击“磁盘清理”按钮。
在磁盘清理窗口中,点击“清理系统文件”按钮。
计算完成后,在列表中勾选“以前的Windows安装”或“Windows.old”,然后点击“确定”。
五、整理磁盘碎片
虽然现代SSD硬盘的碎片整理需求远低于传统的HDD硬盘,但如果你使用的是HDD硬盘,或者你的SSD出现了性能下降的迹象,定期进行磁盘碎片整理仍然是一个好习惯。
右键点击C盘图标,选择“属性”。
在“工具”选项卡下,点击“优化”按钮。
在优化驱动器窗口中,选择C盘,然后点击“分析”按钮查看是否需要碎片整理。如果需要,点击“优化”按钮。
六、移动个人文件到其他分区
如果你的C盘被个人文件(如文档、图片、视频等)占据了大量空间,考虑将这些文件移动到其他分区。
6.1 修改用户文件夹位置
右键点击“此电脑”或“计算机”图标,选择“属性”。
点击左侧的“高级系统设置”。
在系统属性窗口中,切换到“高级”选项卡,然后点击“环境变量”按钮。
在“系统变量”部分,找到名为“UserProfile”的变量,点击“编辑”按钮。但请注意,直接修改UserProfile可能会导致系统不稳定,更安全的方式是逐个修改用户文件夹(如文档、图片等)的默认位置。
一种更安全的方法是使用Windows设置中的“存储感知”功能,或手动将个人文件夹中的文件移动到其他分区,并修改快捷方式指向新的位置。
6.2 使用第三方工具迁移文件
一些第三方工具,如EaseUS Todo PCTrans,可以帮助你轻松迁移文件到新的分区,甚至迁移到另一台电脑。
七、持续维护
定期运行磁盘清理:将磁盘清理工具添加到你的定期维护计划中。
卸载不再使用的程序:保持系统的清洁,避免不必要的程序占用空间。
备份重要数据:定期备份你的重要数据,以防万一。
关注系统更新:及时更新系统和驱动程序,以保持系统的最佳性能。
通过执行上述步骤,你应该能够显著清理C盘空间,提升电脑的运行速度和整体性能。记住,持续维护和良好习惯是保持电脑健康的关键。
- 上一篇: 附近核酸检测点轻松找,百度地图一键查询!
- 下一篇: 红烧肉秘制做法:肥而不腻,入口即化!
-
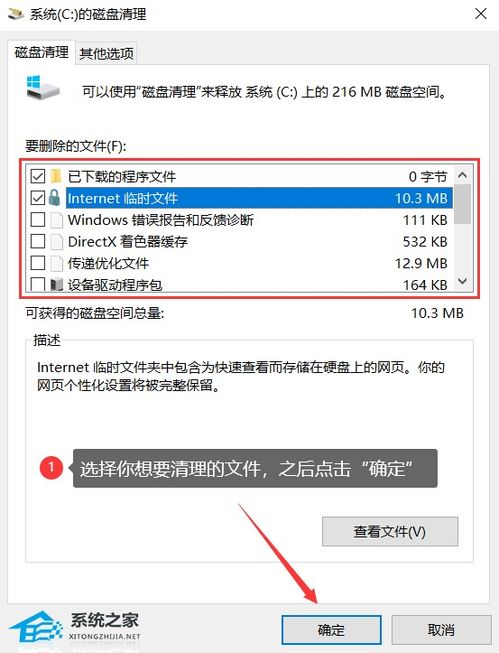 电脑C盘爆满?5个高效清理方法!资讯攻略11-09
电脑C盘爆满?5个高效清理方法!资讯攻略11-09 -
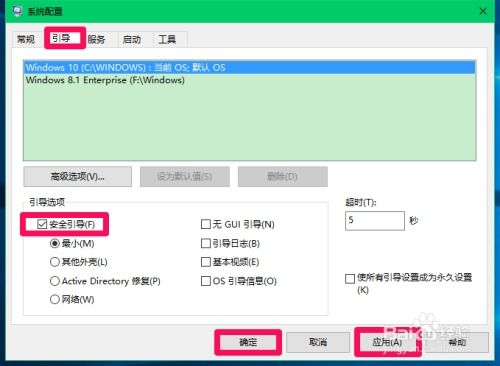 Win10磁盘空间救星:轻松压缩hiberfil.sys文件资讯攻略10-30
Win10磁盘空间救星:轻松压缩hiberfil.sys文件资讯攻略10-30 -
 如何将iTunes备份更改到D盘?资讯攻略11-04
如何将iTunes备份更改到D盘?资讯攻略11-04 -
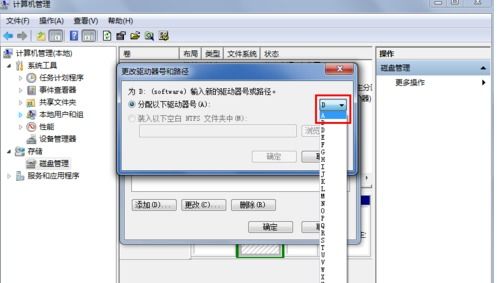 如何将D盘改为C盘,E盘改为D盘资讯攻略10-31
如何将D盘改为C盘,E盘改为D盘资讯攻略10-31 -
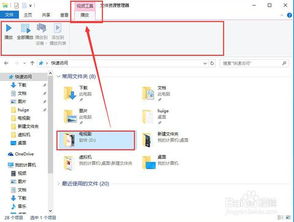 掌握Win10系统文件管理工具TreeSize的高效使用技巧资讯攻略10-27
掌握Win10系统文件管理工具TreeSize的高效使用技巧资讯攻略10-27 -
 电脑大扫除秘籍:轻松三步,让你的电脑垃圾无所遁形,性能瞬间飙升!资讯攻略12-09
电脑大扫除秘籍:轻松三步,让你的电脑垃圾无所遁形,性能瞬间飙升!资讯攻略12-09