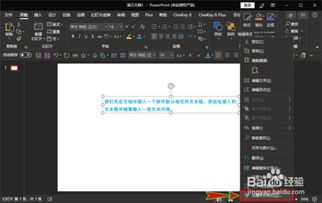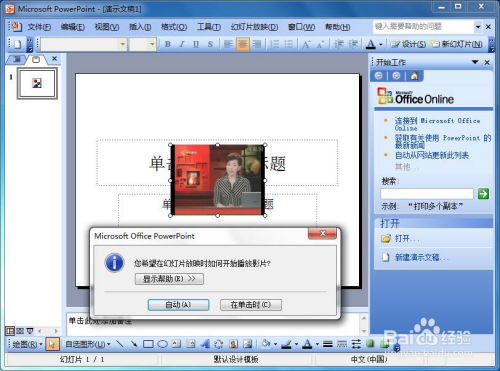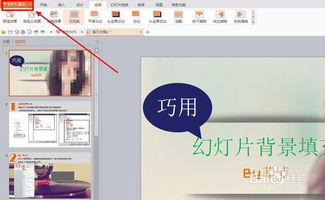PPT中快速添加视频的方法与步骤
要在PPT中加入视频,不仅能够使演示文稿更加生动有趣,还能有效提升观众的注意力和理解力。下面,我将详细介绍如何在PPT中加入视频的各个方面,步骤清晰,确保你能够轻松上手。

一、准备视频文件
首先,你需要准备好要插入到PPT中的视频文件。视频文件可以是MP4、AVI、WMV等常见格式。为了确保视频在PPT中能够流畅播放,建议注意以下几点:
1. 分辨率:建议使用分辨率不超过1080P的视频文件,过高的分辨率可能会使PPT运行缓慢。
2. 时长:视频时长不宜过长,一般控制在5分钟以内为宜,以免观众失去耐心。
3. 大小:视频文件不宜过大,过大的文件会使PPT变得庞大,影响打开和播放速度。如果视频文件较大,可以使用视频压缩工具进行压缩。
二、选择PPT版本
不同版本的PPT在插入视频方面可能有细微差异,但大多数版本的PPT都支持插入视频的功能。这里以Microsoft PowerPoint 2021为例进行说明。
三、在PPT中插入视频
1. 插入本地视频
1. 打开PPT:首先,打开你想要插入视频的PPT文件。
2. 选择幻灯片:在PPT中,选择你想要插入视频的幻灯片。
3. 点击“插入”:在PPT的顶部菜单栏中,找到并点击“插入”选项卡。
4. 选择视频:在“插入”选项卡中,找到并点击“视频”按钮。此时会弹出一个下拉菜单,选择“此设备”。
5. 选择视频文件:在弹出的文件选择窗口中,找到并选择你想要插入的视频文件,然后点击“插入”按钮。
6. 调整视频:视频插入后,你可以通过拖动视频边框来调整视频的大小和位置,以确保它不会遮挡PPT中的其他重要内容。
2. 插入在线视频
如果你想要插入的是网络上的视频,比如YouTube或Vimeo上的视频,可以选择“联机视频”选项。但请注意,并非所有PPT版本都支持直接插入联机视频,且播放时可能需要网络连接。
1. 选择“联机视频”:在“插入”选项卡中,点击“视频”按钮后,选择“联机视频”。
2. 输入视频URL:在弹出的对话框中,输入你想要插入的视频的URL地址,然后点击“插入”。
3. 使用超链接插入视频
如果你不想将视频文件直接嵌入到PPT中,或者视频文件过大影响PPT的打开速度,可以使用超链接的方式插入视频。
1. 选择链接对象:在PPT中,选择一个文本框、图片或其他对象作为触发视频播放的链接。
2. 插入超链接:右键点击该对象,选择“超链接”选项。在弹出的对话框中,选择“现有文件或网页”选项,并通过文件浏览器找到并选择你的视频文件。
3. 设置完成:确认设置后,点击“确定”按钮。播放PPT时,点击该对象即可打开并播放链接的视频文件。
四、设置视频播放选项
视频插入后,你可能还需要对视频的播放选项进行设置,以确保视频能够在演示过程中正常播放。
1. 右键单击视频:在PPT中,右键单击插入的视频。
2. 选择“播放”:在弹出的菜单中,选择“播放”选项卡。
3. 设置播放选项:在“视频选项”组中,你可以设置视频的播放方式,如自动播放、循环播放、静音播放等。你还可以选择是否在幻灯片切换时自动播放视频,以及视频播放完毕后是否自动跳转到下一张幻灯片。
五、注意事项
1. 文件格式兼容性:确保视频文件格式与PPT兼容,如果不兼容,可以尝试将视频转换为MP4格式。
2. 网络连接:如果插入的是在线视频,请确保演示环境具备网络连接,并允许访问相关视频内容。
3. 视频质量:注意视频的质量和清晰度,避免在播放时出现卡顿或模糊现象。
4. 分享PPT:在分享PPT时,确保视频文件与PPT文件一起传递或链接,以便在其他设备上也能正常播放视频。
六、视频在PPT中的应用场景
在PPT中插入视频,可以应用于多种场景,提升演示效果:
商业演示:插入产品宣传视频,可以更直观地展示产品特点和优势,增强客户的购买意愿。
教学讲解:插入教学视频,可以帮助学生更好地理解复杂的概念和原理。
项目汇报:插入项目进展视频,可以更清晰地展示项目的进展情况和成果。
七、结语
通过以上步骤,你可以在PPT中轻松加入视频,使演示文稿更加生动有趣。无论是商业演示、教学讲解还是项目汇报,加入视频都能有效提升观众的注意力和理解力
-
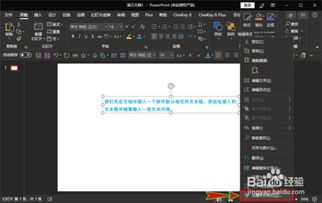 PPT快速添加文本框的方法资讯攻略10-30
PPT快速添加文本框的方法资讯攻略10-30 -
 PPT中高效插入视频的方法与步骤资讯攻略10-25
PPT中高效插入视频的方法与步骤资讯攻略10-25 -
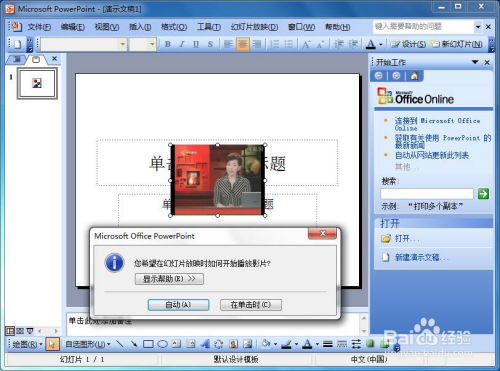 轻松学会:如何在PPT中完美嵌入视频,让演示更生动!资讯攻略10-24
轻松学会:如何在PPT中完美嵌入视频,让演示更生动!资讯攻略10-24 -
 如何将PPT轻松转换成视频,一键搞定!资讯攻略11-20
如何将PPT轻松转换成视频,一键搞定!资讯攻略11-20 -
 PPT中轻松嵌入视频的步骤指南资讯攻略10-26
PPT中轻松嵌入视频的步骤指南资讯攻略10-26 -
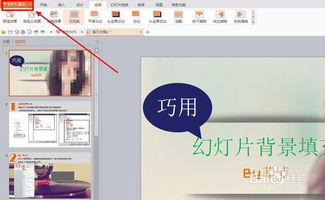 将PPT幻灯片转换为视频的方法资讯攻略11-24
将PPT幻灯片转换为视频的方法资讯攻略11-24