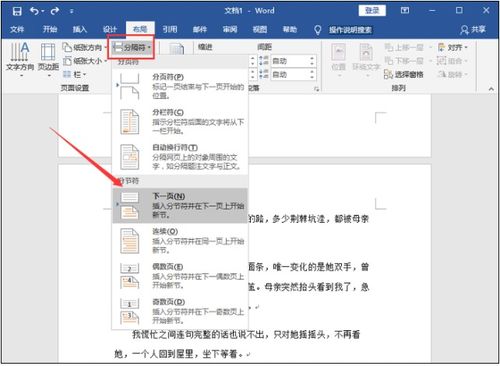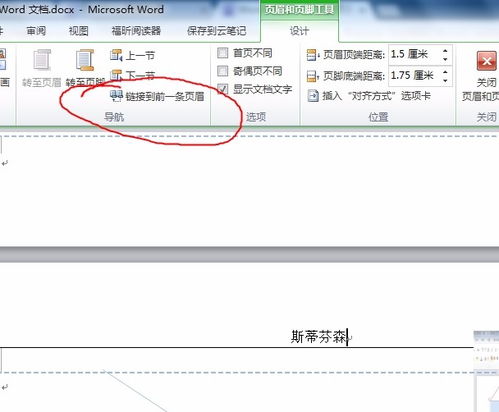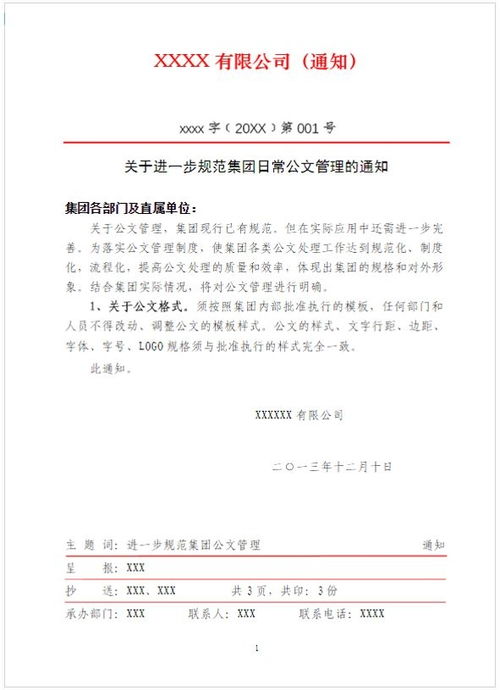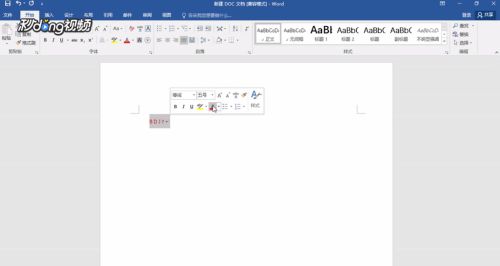如何在Word中制作符合规范的统计表?
在Word中制作符合规范的统计表,不仅能够提升文档的专业性,还能让数据展示更加清晰直观。以下是一个详细的步骤指南,帮助你在Microsoft Word或WPS等类似软件中制作出美观且实用的统计表。

一、准备工作
首先,确保你的计算机上已经安装了Microsoft Word或WPS等文字处理软件。然后,打开软件并创建一个新的空白文档,或者打开你希望插入统计表的已有文档。

二、插入表格
1. 选择插入方式:
使用插入选项卡:在菜单栏中点击“插入”选项卡,找到并点击“表格”按钮。你可以选择“插入表格”来指定行数和列数,或者直接使用“绘制表格”功能来手动绘制表格。
快速表格:Word还提供了一些预设的表格样式,可以快速插入。这些样式虽然不一定完全符合你的需求,但可以作为起点进行修改。
2. 指定行数和列数:
在弹出的“插入表格”对话框中,输入你需要的行数和列数。例如,一个常见的统计表可能包含10行和10列。点击“确定”后,表格就会出现在文档中。
3. 调整表格大小:
插入表格后,你可能需要调整其大小以适应内容。可以通过手动拖动列或行的边界来改变大小,或者右键点击表格选择“自动调整”来根据内容或窗口自动调整。
三、输入数据
1. 单击单元格输入:
单击表格中的单元格,然后开始输入数据。使用箭头键可以在单元格间移动,而按“Tab”键可以快速跳转至下一个单元格。
2. 复制粘贴数据:
如果你已经有现成的数据,可以直接复制并粘贴到表格中。确保数据对齐正确,并且每个单元格中的数据都是准确的。
四、格式化表格
1. 应用表格样式:
在“表格设计”选项卡中,你可以选择预设的表格样式来快速美化表格。这些样式包括不同的边框、底纹和字体颜色。
2. 修改边框和底纹:
如果预设样式不符合你的需求,可以通过右键点击表格并选择“边框和底纹”来自定义边框样式、颜色和底纹。在“边框和底纹”对话框中,你可以详细设置每一条边框的样式、宽度和颜色。
3. 调整字体和对齐方式:
选中单元格中的文本,然后进行字体、字号的调整。同时,可以设置文本的对齐方式,如左对齐、右对齐、居中对齐或两端对齐。
4. 合并和拆分单元格:
对于某些场合,合并和拆分单元格是必要的。选中多个单元格后右键选择“合并单元格”;如果需要拆分单元格,同样右键选择“拆分单元格”,并指定行或列数。
5. 添加行和列:
在编辑表格时,常常需要添加新的行或列。你可以在最后一行直接按“Tab”键添加新行,或者右键点击指定位置插入新行或列。
6. 删除行和列:
如果不再需要某些行或列,可以右键点击目标位置选择“删除行”或“删除列”。
五、设置表格标题
1. 输入标题:
在表格上方或上方附近的空白处输入表格的标题。例如,“生产数量统计表”或“公司各部门统计指标表”。
2. 格式化标题:
将标题字体加粗、居中,并调整字号以使其更加醒目。这样读者一眼就能看出表格的主题。
六、添加表格说明(可选)
1. 输入说明文字:
如果表格中的数据需要额外的解释或说明,可以在表格下方或附近添加说明文字。
2. 设置说明格式:
说明文字的格式应与标题和表格内容相协调。可以使用较小的字号和不同的字体颜色来区分说明文字和表格内容。
七、进行简单计算(可选)
1. 插入公式:
在Word表格中,你可以进行简单的计算。选中需要插入公式的单元格后,在“布局”选项卡中点击“公式”按钮。
2. 选择计算类型:
在弹出的“公式”对话框中,选择你需要的计算类型,如求和(SUM)、平均值(AVERAGE)等。然后点击“确定”,计算结果就会出现在单元格中。
八、保存和打印文档
1. 保存文档:
完成表格制作后,不要忘记保存文档。点击左上角的“文件”选项,选择“保存”来保存你的工作。
2. 打印文档:
如果需要将文档打印出来,同样在“文件”选项中选择“打印”。在打印对话框中,你可以设置打印选项,如打印范围、纸张大小、打印质量等。然后点击“确定”开始打印。
九、注意事项
1. 数据准确性:
确保表格中的数据是准确的,并且与你的分析或报告内容一致。
2. 格式一致性:
表格的格式应与文档的整体风格相协调。例如,字体、字号、颜色等应与文档中的其他内容保持一致。
3. 可读性:
表格应易于阅读和理解。确保数据对齐正确,标题清晰明了,并且没有过多的冗余信息。
4. 备份数据:
在进行任何修改或计算之前,最好先备份原始数据。这样即使出现错误或意外情况,也能轻松恢复到原始状态。
通过以上步骤,你可以在Word中轻松创建出符合规范的统计表。这些表格不仅美观实用,还能提升你的工作效率和专业性。无论是在学术研究、商业报告还是日常文档中,掌握表格使用的技巧都是非常重要的。希望这篇指南能够帮助你制作出高质量的统计表!
- 上一篇: 《冒险岛》龙传人转职任务全攻略
- 下一篇: 如何在淘宝上注册网店的步骤与流程是什么?
-
 Word高效打造单位标准发文稿纸秘籍资讯攻略11-05
Word高效打造单位标准发文稿纸秘籍资讯攻略11-05 -
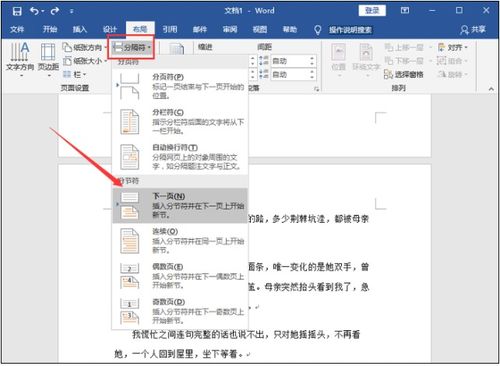 掌握Word页码设置的绝妙技巧!资讯攻略12-08
掌握Word页码设置的绝妙技巧!资讯攻略12-08 -
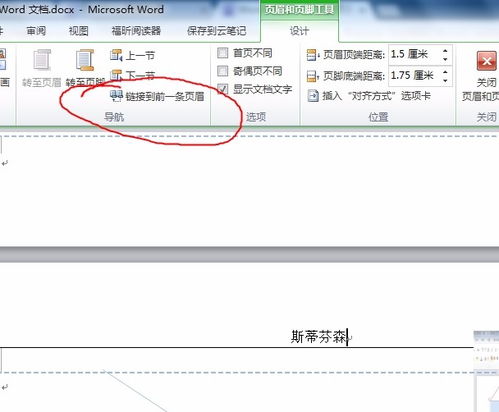 如何设置Word文档前两页不显示页眉?资讯攻略11-24
如何设置Word文档前两页不显示页眉?资讯攻略11-24 -
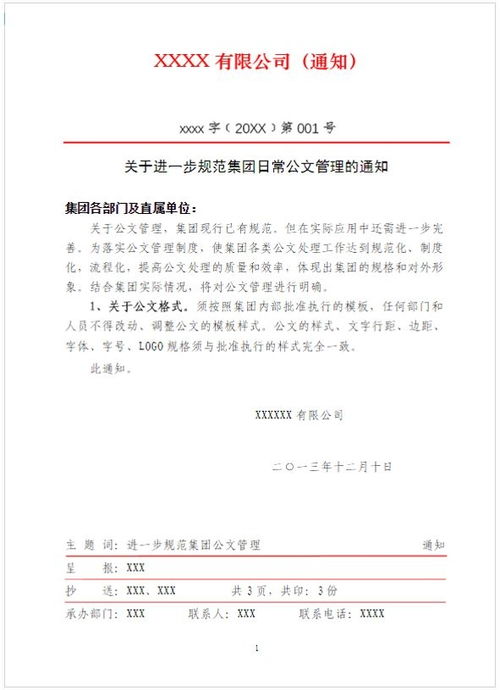 打造专业红头文件:WORD文档制作秘籍资讯攻略11-11
打造专业红头文件:WORD文档制作秘籍资讯攻略11-11 -
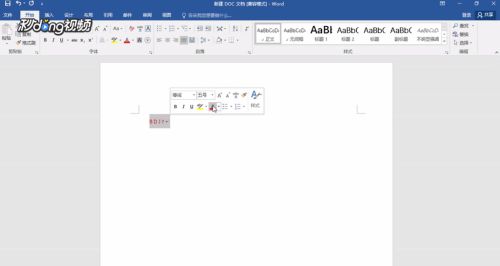 WPS Word:一键速成红头文件,打造专业高手资讯攻略11-25
WPS Word:一键速成红头文件,打造专业高手资讯攻略11-25 -
 如何制作文件红头资讯攻略11-11
如何制作文件红头资讯攻略11-11