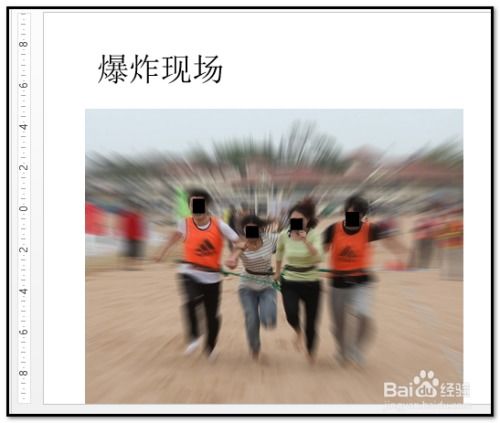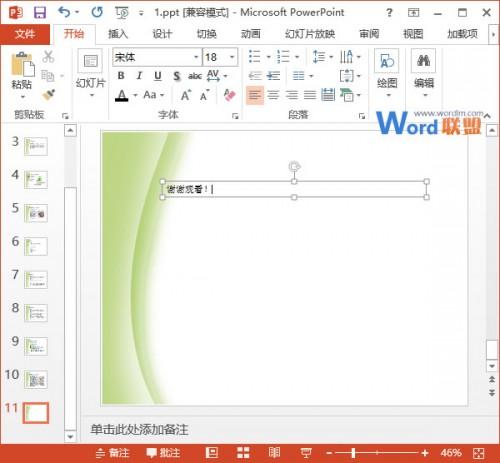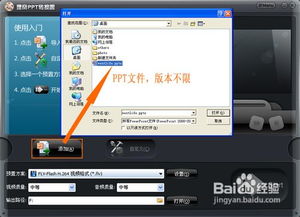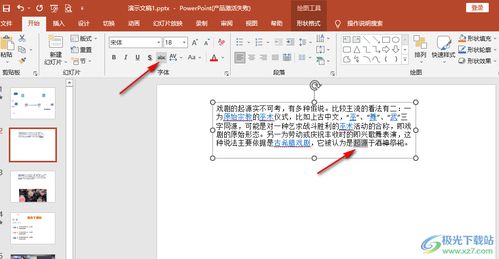揭秘!如何轻松在PPT中为幻灯片添加震撼爆炸音效,让你的演示瞬间燃爆全场?
PPT幻灯片如何添加爆炸音效
在制作PPT幻灯片时,为了增强观众的视觉和听觉体验,我们常常会添加各种动画和音效。其中,爆炸音效在展示特定场景(如灾难现场、科学实验、或是激动人心的瞬间)时,能够极大地提升感染力。以下是从多个维度详细阐述如何在PPT中添加爆炸音效的步骤和注意事项。

一、准备工作
首先,确保你的电脑安装了Microsoft PowerPoint软件,并且版本支持你想要的功能。一般来说,无论是Windows 7还是Windows 10系统,Office PowerPoint 2010及以上版本都具备添加音效的功能。此外,你还需要准备好想要添加的爆炸音效文件,尽管在PowerPoint的内置音效库中通常可以找到基本的爆炸音效。

二、添加爆炸音效
1. 打开PPT并定位幻灯片
启动PowerPoint软件,并打开你想要添加爆炸音效的PPT文件。定位到需要添加音效的幻灯片上,这通常是你想要展示爆炸场景的页面。

2. 切换到“切换”选项卡
在PowerPoint的功能区上方,找到并点击“切换”选项卡。这个选项卡主要负责设置幻灯片的过渡效果和音效。

3. 选择音效
在“切换”选项卡中,找到“计时”功能区,这里有一个“声音”选项。默认情况下,它可能设置为“无声音”。点击“声音”选项右侧的小箭头,会弹出一个下拉菜单,列出了所有可用的音效选项。
在音效列表中,向下滚动或使用搜索框快速找到“爆炸”音效。如果你使用的是内置音效库,则通常可以在列表中找到这个选项。如果你想要更加真实的爆炸音效,也可以提前准备好音效文件,并通过“文件中的声音”选项导入。
4. 预览和调整
选定爆炸音效后,点击幻灯片放映预览按钮(通常是一个带有播放图标的按钮),从当前幻灯片开始预览。这时,你应该能听到爆炸音效的播放。如果音效不符合你的预期,可以返回“声音”选项,重新选择或调整音效。
此外,你还可以调整音效的播放时间。虽然大多数时候,我们希望音效与幻灯片切换同步,但在某些情况下,你可能想要让音效提前或延迟播放。这可以通过调整“换片方式”中的“持续时间”或“自动换片时间”来实现。
5. 保存并测试
完成音效的添加和调整后,别忘了保存你的PPT文件。然后,进行全面的测试,确保音效在播放过程中没有出现问题,且与你的演示内容完美融合。
三、高级技巧
1. 与动画效果结合
除了简单的幻灯片切换音效外,你还可以将爆炸音效与动画效果结合使用。例如,如果你有一张爆炸的图片需要展示,可以先为这张图片添加一个动画效果(如“淡入”或“爆炸”动画),然后在动画的“效果选项”中设置音效为“与上一个动画同时”或“在上一个动画之后”,并指定音效为爆炸音效。这样,当图片以动画形式展示时,爆炸音效也会同步播放,从而增强视觉效果。
2. 控制音效的播放时机
在某些情况下,你可能希望音效在幻灯片上的某个特定元素出现时才播放。这可以通过设置触发器来实现。在“动画”选项卡中,找到你想要设置触发器的动画效果,然后点击“触发器”按钮。在弹出的菜单中,选择“在单击下列对象时启动效果”并指定一个对象(如按钮或图片)作为触发器。这样,只有当观众点击这个对象时,音效才会播放。
3. 自定义音效文件
如果你对内置音效库中的爆炸音效不满意,或者你想要更加独特的音效效果,可以考虑自定义音效文件。你可以使用音频编辑软件(如Audacity)来录制、剪辑和混合声音,创建出符合你需求的爆炸音效。然后,按照前面提到的步骤将自定义音效文件导入到PowerPoint中并应用。
四、注意事项
音效版权:在使用外部音效文件时,请确保你有权使用这些文件。避免侵犯版权问题。
音量控制:确保音效的音量适中,既不会盖过你的讲解声音,也不会让观众感到不适。
设备兼容性:在不同的设备和环境下测试你的PPT文件,确保音效能够正常播放。
避免过度使用:虽然音效可以增强演示效果,但过度使用可能会让观众感到厌烦。请合理控制音效的使用频率和时长。
通过以上步骤和技巧,你可以在PPT幻灯片中轻松添加爆炸音效,从而让你的演示更加生动和有趣。
-
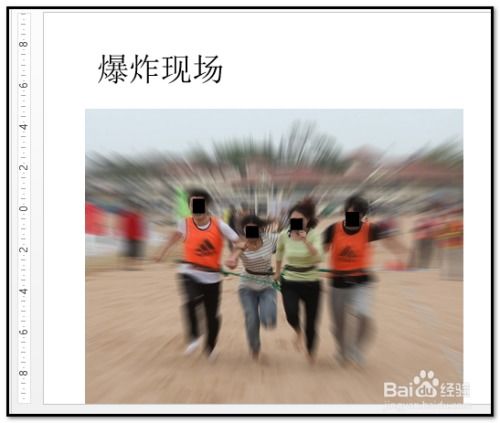 轻松掌握!如何在PPT中添加震撼爆炸音效,让演示更生动!资讯攻略10-25
轻松掌握!如何在PPT中添加震撼爆炸音效,让演示更生动!资讯攻略10-25 -
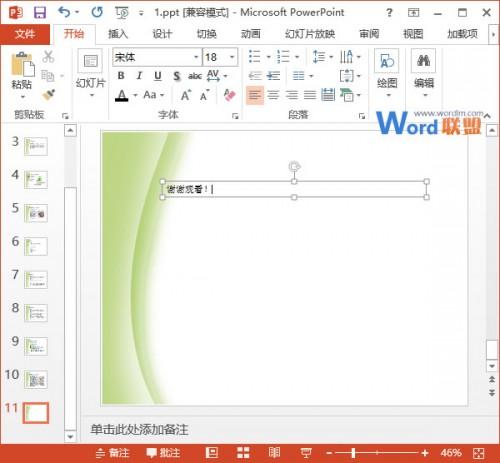 PPT中如何添加文本框?资讯攻略10-30
PPT中如何添加文本框?资讯攻略10-30 -
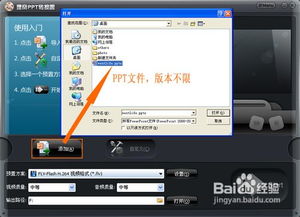 如何轻松设置PPT背景,让幻灯片更出彩!资讯攻略11-12
如何轻松设置PPT背景,让幻灯片更出彩!资讯攻略11-12 -
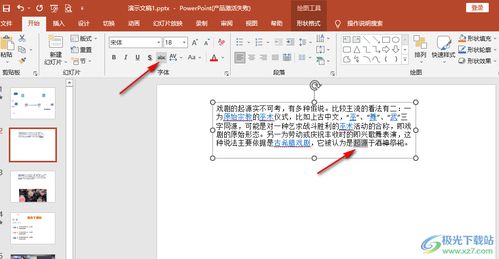 如何在PPT中轻松添加双删除线效果资讯攻略10-28
如何在PPT中轻松添加双删除线效果资讯攻略10-28 -
 如何轻松设置幻灯片自动播放功能资讯攻略11-13
如何轻松设置幻灯片自动播放功能资讯攻略11-13 -
 掌握PPT视频插入技巧,让你的演示瞬间生动起来!资讯攻略10-24
掌握PPT视频插入技巧,让你的演示瞬间生动起来!资讯攻略10-24