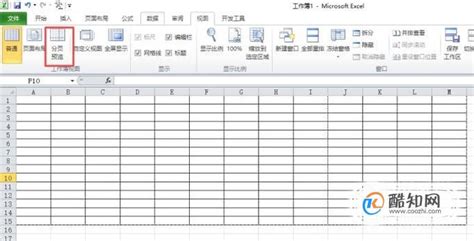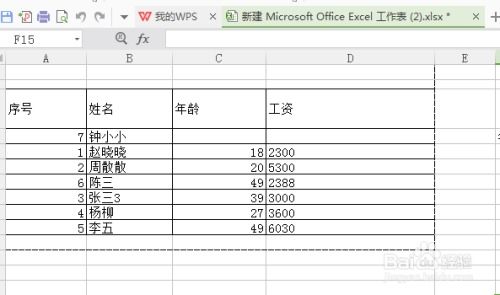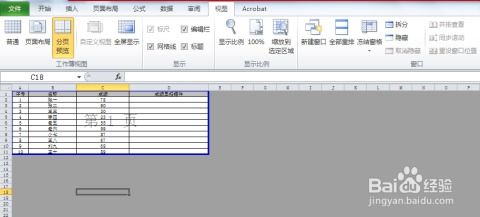如何在Excel中设置分页预览
在Excel中,分页预览是一个重要的功能,它允许用户查看和调整工作表在打印时的分页情况。通过设置分页预览,用户可以确保打印的内容按照自己的预期进行分割,从而避免不必要的浪费和混乱。下面,我们将从多个维度详细讲解如何在Excel中设置分页预览。

一、初步设置与了解分页预览
打开Excel与选择文档
首先,打开电脑上的Excel软件。Excel的界面通常包括菜单栏、工具栏、工作区和状态栏等部分。接下来,选择需要编辑的Excel文档。如果文档已经打开,可以直接在Excel的工作簿列表中选择它;如果文档尚未打开,可以通过“文件”菜单中的“打开”选项找到并加载它。
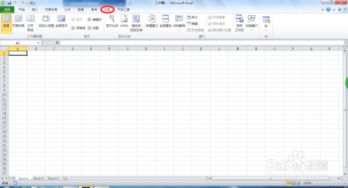
进入分页预览界面
打开文档后,有多种方法可以进入分页预览界面。

方法一:选择右上角的Excel功能菜单中的“文件”选项,然后在弹出的功能界面中选择“选项”。接着,在“选项”窗口中,找到“常规”选项并点击,调出相应的对话框。在“新建工作簿时”功能区中,选择“新工作表的默认视图”功能,点击下拉菜单并选择“分页预览”。设置完成后,点击“确定”。此时,Excel的默认视图样式就已经设置为分页预览了。
方法二:对于已打开的文档,可以直接在菜单栏中选择“视图”选项,然后在下拉菜单中点击“分页预览”。这样,系统会根据文档中的内容自动产生分页符(蓝色边框线便是自动产生的分页符)。
方法三:在Excel的“页面布局”选项卡中,也可以找到“分页预览”的按钮,点击它即可进入分页预览模式。
二、调整分页设置
插入与调整分页符
进入分页预览模式后,用户可以手动调整分页符的位置。通过拖动分页符,可以精确控制工作表在打印时的分页情况。在分页预览模式下,分页符显示为蓝色边框线。将鼠标指针移动到分页符上,当鼠标指针变成可以拖动的形状时,按住鼠标左键并拖动即可调整分页符的位置。
设置打印区域
有时候,我们可能只需要打印工作表中的部分内容,而不是整个工作表。此时,可以设置打印区域。首先,选中需要打印的单元格区域,然后在“页面布局”选项卡中,点击“打印区域”按钮,并选择“设置打印区域”。这样,在打印时,只有选中的区域会被打印出来。
设置页眉和页脚
在打印工作表时,添加页眉和页脚可以帮助读者更好地识别打印的内容。在分页预览模式下,可以通过“页面布局”选项卡中的“页眉和页脚”功能来设置。点击“页眉”或“页脚”的下拉菜单,可以选择内置的页眉或页脚样式,也可以自定义页眉和页脚的内容。自定义内容可以包括页码、日期、文件名等。
三、高级功能与技巧
使用组合图表
在处理包含大量数据的工作表时,使用图表可以直观地展示数据的趋势和关系。在Excel中,可以选择不同类型的图表来展示数据,如柱状图、折线图、饼图等。有时候,可能需要在一个图表中同时展示多种类型的数据。这时,可以使用组合图表。
1. 选择需要绘制图表的数据区域,然后点击“插入”选项卡中的“图表”按钮。
2. 在弹出的图表类型选择窗口中,选择“组合”选项。
3. 在组合图表中,可以分别设置不同类型数据的图表类型。
4. 通过“更改图表类型”选项,还可以对数据图表的图形及坐标轴进行调整。
格式化数据标签
在图表中,数据标签用于显示数据点的具体数值。为了使数据标签更加醒目和易于理解,可以对其进行格式化。
1. 选中图表中的数据标签。
2. 右键点击数据标签,选择“设置数据标签格式”。
3. 在弹出的格式设置窗口中,可以调整数据标签的字体、颜色、对齐方式等。
4. 例如,可以将数据标签设置为靠上、加粗、红色,以突出显示重要数据。
调整图表背景与边框
为了使图表更加美观和专业,可以对其背景和边框进行调整。
1. 选中图表区域。
2. 右键点击图表区域,选择“设置图表区域格式”。
3. 在弹出的格式设置窗口中,可以调整图表的背景颜色、边框样式等。
4. 如果需要去掉背景或边框,可以将相应的选项设置为“无填充”或“无边框”。
调整打印设置
在打印工作表之前,还可以对打印设置进行调整,以确保打印效果符合预期。
1. 在“文件”菜单中选择“打印”选项。
2. 在打印设置中,可以选择打印机、纸张大小、打印方向等。
3. 如果需要打印多页工作表,可以选择“打印所有页”或“打印选定区域”。
4. 还可以设置打印的份数、是否打印网格线等。
四、注意事项与常见问题
数据量过大时的处理
当工作表中的数据量非常大时,分页预览可能会变得缓慢或卡顿。此时,可以采取以下措施:
关闭不必要的窗口和应用程序,以释放更多的系统资源。
对数据进行筛选或排序,以减少需要展示的数据量。
使用列表或数据控件来切换不同的数据视图。
分页预览与打印效果的差异
有时候,在分页预览中看到的分页效果与实际打印出来的效果可能有所不同。这可能是由于打印机的设置或纸张类型等因素导致的。因此,在打印之前,最好先进行一次打印预览或打印测试页,以确保打印效果符合预期。
分页符的隐藏与显示
在分页预览模式下,如果不需要显示分页符,可以通过“页面布局”选项卡中的“显示分页符”按钮来隐藏它们。同样地,如果需要再次显示分页符,只需要再次点击该按钮即可。
通过以上多个维度的介绍,相信您已经对如何在Excel中设置分页预览有了全面的了解。无论是初学者还是高级用户,都可以利用这一功能来更好地控制工作表的打印效果。希望这篇文章能够帮助您提高工作效率和打印质量。
- 上一篇: 北京时间如何调整?
- 下一篇: 如何轻松查询初级会计考试成绩
-
 Excel分页预览设置指南资讯攻略11-14
Excel分页预览设置指南资讯攻略11-14 -
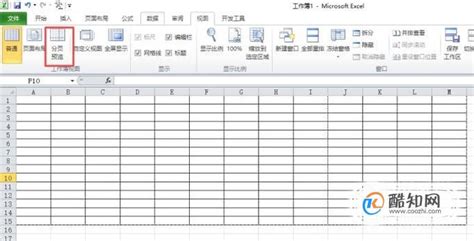 Excel分页预览设置与每页内容调整技巧资讯攻略10-31
Excel分页预览设置与每页内容调整技巧资讯攻略10-31 -
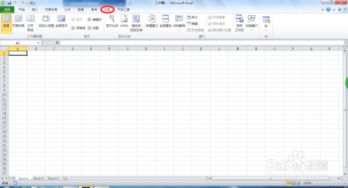 Excel分页预览设置及每页内容调整指南资讯攻略11-14
Excel分页预览设置及每页内容调整指南资讯攻略11-14 -
 Excel分页预览设置技巧大揭秘资讯攻略11-14
Excel分页预览设置技巧大揭秘资讯攻略11-14 -
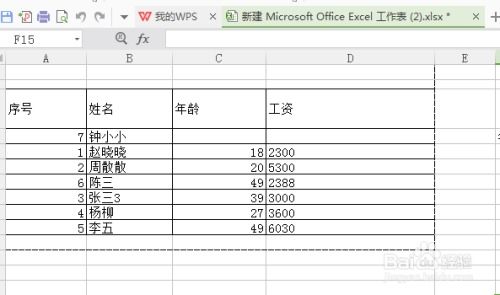 WPS电子表格2022分页预览设置指南资讯攻略11-02
WPS电子表格2022分页预览设置指南资讯攻略11-02 -
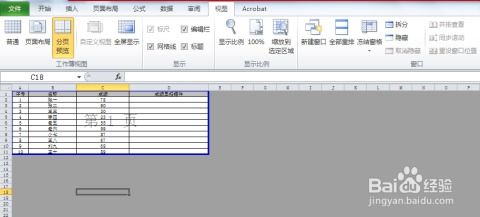 Excel分页预览轻松学资讯攻略10-31
Excel分页预览轻松学资讯攻略10-31