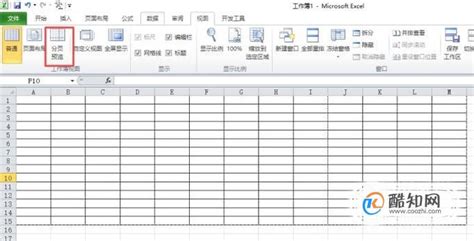Excel分页预览设置技巧大揭秘
在日常的工作和学习中,Excel作为一款强大的电子表格软件,被广泛使用。无论是数据分析、图表制作还是打印输出,Excel都能提供丰富的功能。其中,分页预览功能在打印大量数据时尤为重要,它能帮助用户预先查看和调整数据的分页情况,以便在打印时得到最佳的页面布局。以下从多个维度详细介绍如何在Excel中设置分页预览。

一、了解分页预览功能
分页预览是Excel提供的一种视图模式,用于在打印前查看数据的分页效果。在这种模式下,用户可以清晰地看到每一页的内容边界,以及哪些内容会被分割到不同的页面上。通过调整分页线,用户可以优化数据的打印布局,确保打印输出符合需求。
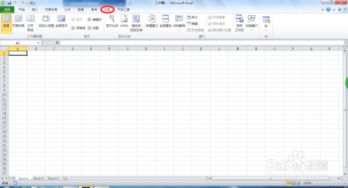
二、Excel 2010及更高版本的设置方法
1. 打开Excel文档
首先,需要打开需要进行分页预览设置的Excel文档。可以通过双击桌面上的Excel图标,然后从“文件”菜单中选择“打开”,找到并选择要打开的文档。
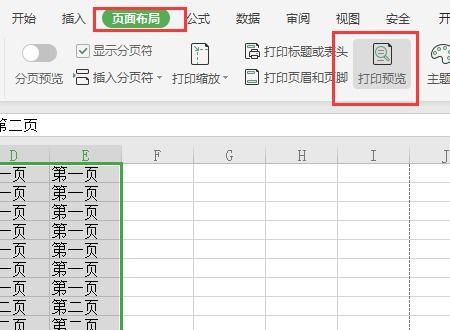
2. 进入视图菜单
在Excel的主界面上方,有一排功能菜单,找到并点击“视图”菜单。这是设置分页预览的关键步骤之一。

3. 选择分页预览
在“视图”菜单中,可以看到多个视图选项,如普通、页面布局、分页预览等。找到并点击“分页预览”选项。此时,Excel会切换到分页预览模式,显示出数据的分页效果。
4. 调整分页线
在分页预览模式下,可以看到横向和纵向的分页线。通过拖动这些分页线,可以调整每一页的内容边界。例如,如果某一页的内容过多,可以拖动分页线将其中的一些内容移动到下一页。
5. 保存设置
调整完分页线后,点击“文件”菜单,选择“保存”或“另存为”,以保存设置后的文档。这样,下次打开文档时,分页预览的设置将保持不变。
三、Excel 2007的设置方法
虽然Excel 2007的界面与2010及更高版本有所不同,但设置分页预览的步骤基本相似。
1. 打开Excel文档
同样,需要打开Excel文档。在Excel 2007中,可以通过点击桌面上的Excel图标,然后从“文件”菜单中选择“打开”来完成这一步。
2. 进入页面布局视图
在Excel 2007中,没有直接的“视图”菜单下的“分页预览”选项。但是,可以通过点击“页面布局”选项卡来进入类似分页预览的视图。在“页面布局”选项卡中,可以看到页面的边界和分页线。
3. 调整分页线
在“页面布局”视图中,可以通过拖动分页线来调整每一页的内容。与Excel 2010及更高版本类似,如果某一页的内容过多,可以拖动分页线将其中的一些内容移动到下一页。
4. 保存设置
调整完分页线后,同样需要保存设置。在Excel 2007中,可以通过点击左上角的Office按钮,然后选择“保存”或“另存为”来完成这一步。
四、WPS Office中Excel的分页预览设置方法
除了Microsoft Office中的Excel外,WPS Office也提供了类似的电子表格软件,并且同样支持分页预览功能。
1. 打开Excel文档
首先,需要打开WPS Office中的Excel文档。同样,可以通过双击桌面上的WPS Office图标,然后从“文件”菜单中选择“打开”来完成这一步。
2. 进入视图菜单
在WPS Office的Excel中,同样可以找到“视图”菜单。点击“视图”菜单后,可以看到多个视图选项。
3. 选择分页预览
在“视图”菜单中,找到并点击“分页预览”选项。此时,Excel会切换到分页预览模式,显示出数据的分页效果。
4. 调整分页线
与Microsoft Office中的Excel类似,在WPS Office的Excel中,也可以通过拖动分页线来调整每一页的内容边界。
5. 保存设置
调整完分页线后,点击左上角的“文件”菜单,选择“保存”或“另存为”,以保存设置后的文档。
五、通过“选项”设置默认分页预览
在某些情况下,用户可能希望每次打开Excel文档时都自动进入分页预览模式。这时,可以通过设置Excel的“选项”来实现。
1. 打开Excel选项
在Excel的主界面中,点击左上角的“文件”菜单,然后选择“选项”来打开Excel选项对话框。
2. 找到常规选项
在Excel选项对话框中,找到左侧的“常规”选项并点击。
3. 设置默认视图
在“常规”选项中,找到“新建工作簿时”的功能区。在这里,可以选择新工作表的默认视图为“分页预览”。设置完成后,点击“确定”按钮保存设置。
4. 应用设置
设置完成后,每次打开新的Excel文档时,都会自动进入分页预览模式。
六、注意事项
1. 打印预览与分页预览的区别:打印预览用于查看文档的最终打印效果,而分页预览则更侧重于调整分页线以优化打印布局。
2. 分页线与打印边界:在分页预览模式下,分页线表示打印时的页面边界。因此,拖动分页线时需要注意不要将重要的内容分割到不同的页面上。
3. 保存设置:调整完分页线后,务必保存设置,以免下次打开文档时丢失调整后的布局。
4. 不同版本的差异:不同版本的Excel在界面和功能上可能存在差异。因此,在设置分页预览时,需要根据所使用的Excel版本进行相应的操作。
通过以上步骤和注意事项,用户可以在Excel中轻松设置分页预览,以便在打印前预览和调整数据的分页效果。这不仅可以提高打印效率,还可以确保打印输出的质量和准确性。
- 上一篇: 16步广场舞详细跳法指南
- 下一篇: 八爪鱼内脏清理全攻略,轻松学会干净处理!
-
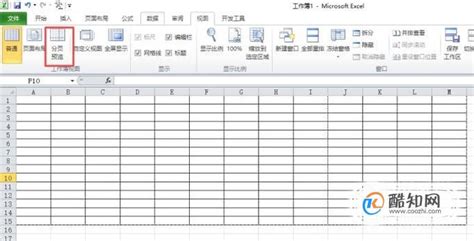 Excel分页预览设置与每页内容调整技巧资讯攻略10-31
Excel分页预览设置与每页内容调整技巧资讯攻略10-31 -
 Excel分页预览设置指南资讯攻略11-14
Excel分页预览设置指南资讯攻略11-14 -
 掌握Excel分页设置,轻松提升工作效率资讯攻略10-28
掌握Excel分页设置,轻松提升工作效率资讯攻略10-28 -
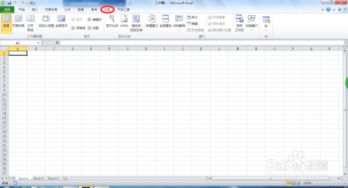 Excel分页预览设置及每页内容调整指南资讯攻略11-14
Excel分页预览设置及每页内容调整指南资讯攻略11-14 -
 掌握Excel技巧:轻松开启分页预览功能资讯攻略11-01
掌握Excel技巧:轻松开启分页预览功能资讯攻略11-01 -
 如何在Excel中设置分页预览资讯攻略11-14
如何在Excel中设置分页预览资讯攻略11-14