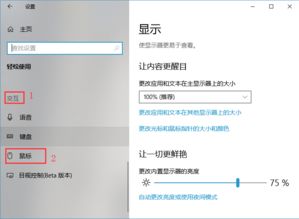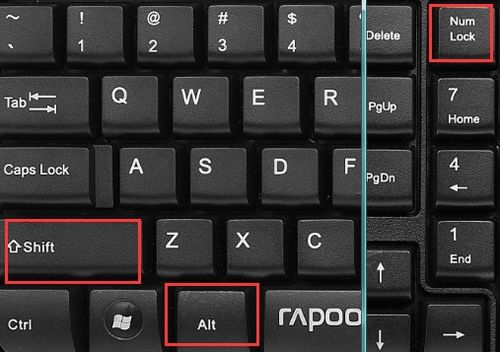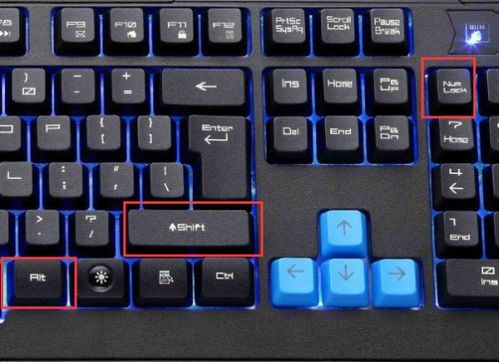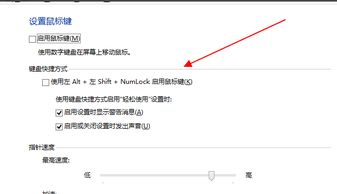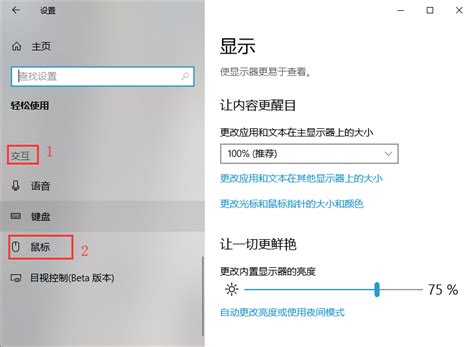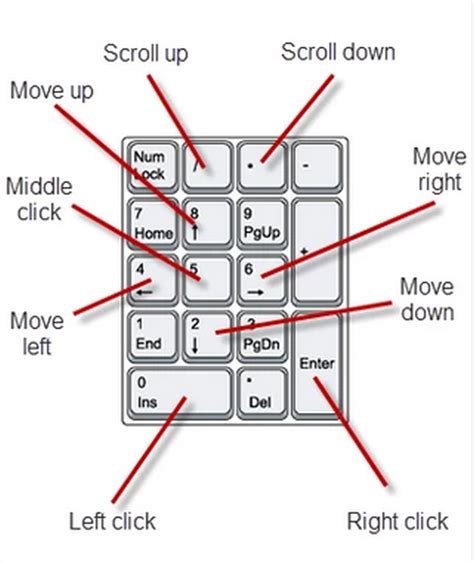轻松实现:用键盘替代鼠标操作指南
在日常的电脑使用中,鼠标作为主要的输入设备,承担着大量的点击、移动和选择任务。然而,在某些特定情境下,如鼠标故障、远程操作或需要提升操作效率时,我们可能会希望用键盘来代替鼠标进行操作。本文将详细介绍如何通过设置,实现键盘代替鼠标的功能,提升用户在不同场景下的电脑操作体验。
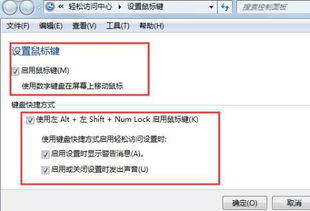
一、键盘代替鼠标的基础设置
1. 启用鼠标键功能
鼠标键(MouseKeys)是Windows系统内置的一个辅助功能,允许用户通过键盘上的数字键来控制鼠标的移动和点击。以下是启用鼠标键的步骤:

1. 快捷键启动:按下键盘上的“Shift + Alt + Num Lock”组合键,系统将弹出是否启用鼠标键的提示窗口。

2. 确认启用:在弹出的窗口中,点击“是”以确认启用鼠标键功能。

3. 任务栏设置:此时,任务栏的“通知区域”会出现一个鼠标键图标。双击该图标,打开“鼠标键”设置窗口。
4. 设置参数:在“鼠标键”窗口中,可以根据个人习惯设置鼠标的移动速度、指针加速等参数。设置完成后,点击“应用”和“确定”按钮保存设置。
2. 使用数字键控制鼠标
启用鼠标键后,可以通过键盘上的数字键来控制鼠标的移动和点击:
移动鼠标:使用数字键“2、4、6、8”分别代表鼠标向上、向左、向右、向下的移动。数字键“7、9、1、3”则代表向四个斜方向的移动。
点击鼠标:数字键“5”代表鼠标左键的点击。如果需要模拟鼠标右键的点击,可以通过系统设置,将某个特定的按键(如“/”键)设置为鼠标右键功能。
二、键盘导航与快捷键的应用
除了鼠标键功能,键盘上的其他按键和快捷键同样可以替代鼠标完成许多操作。
1. 导航键与方向键
Tab键:在打开的窗口、对话框或网页中,按下“Tab”键可以在不同的元素间进行切换。例如,在网页中按下“Tab”键,可以依次选中表单中的输入框、按钮等元素。
方向键:方向键(↑、↓、←、→)可以直接替代鼠标在文本或列表中上下左右移动光标。在浏览器中,这些键还可以用于滚动页面。
2. 系统快捷键
Windows和Mac系统都提供了大量的快捷键,用于执行各种鼠标操作,这些快捷键可以大大提高工作效率。
Windows系统:
“Windows键 + E”:打开资源管理器。
“Ctrl + C”:复制选中内容。
“Ctrl + V”:粘贴内容。
“Ctrl + X”:剪切选中内容。
“Ctrl + Z”:撤销上一步操作。
Mac系统:
“Command + N”:新建窗口或文件。
“Command + V”:粘贴文本。
“Command + C”:复制内容。
“Command + X”:剪切内容。
“Command + Z”:撤销上一步操作。
三、高级功能与辅助软件
对于需要更高级功能的用户,可以考虑使用辅助软件来增强键盘代替鼠标的能力。
1. MouseKeys与Sticky Keys
MouseKeys:Windows自带的辅助功能,允许用户通过键盘上的特定键位来模拟鼠标的点击和移动。通过设置,可以将某些键位指定为鼠标左键、右键点击等。
Sticky Keys:Sticky Keys是另一个Windows的辅助功能,允许用户通过按下单个修饰键(如Ctrl、Alt、Shift)并保持,然后按另一个键来完成组合键的操作。这对于那些难以同时按下多个键的用户来说非常有用。
2. 第三方辅助软件
除了系统自带的辅助功能外,还有许多第三方软件可以提供更丰富的键盘代替鼠标功能。这些软件通常允许用户自定义快捷键、设置鼠标移动轨迹、模拟鼠标拖动等高级操作。例如:
KeyTweak:一款免费的键盘映射工具,允许用户自定义键盘上的按键功能。
AutoHotkey:一款强大的脚本工具,用户可以通过编写脚本来实现复杂的键盘操作,包括模拟鼠标移动和点击。
四、自定义键盘快捷键
许多操作系统和应用程序都允许用户自定义键盘快捷键。通过调整这些设置,用户可以将常用的鼠标操作映射到键盘上,进一步提高工作效率。
Windows系统:在“控制面板”的“键盘”选项中,可以找到“自定义按键顺序”的设置,用户可以在这里添加或修改快捷键。
Mac系统:在“系统偏好设置”的“键盘”选项中,可以找到“快捷键”选项卡,用户可以在这里添加或修改应用程序的快捷键。
五、注意事项与总结
虽然键盘不能完全替代鼠标的所有功能,但在特定情况下,通过合理利用键盘上的导航键、方向键、快捷键和辅助软件,我们仍然可以高效地完成大部分鼠标操作。以下是一些使用键盘代替鼠标时的注意事项:
熟悉快捷键:掌握常用的快捷键和组合键是提高效率的关键。
个性化设置:根据自己的使用习惯,调整鼠标键的速度、快捷键等设置。
辅助软件:利用辅助软件可以增强键盘代替鼠标的能力,但也要注意软件的兼容性和安全性。
适应与练习:刚开始使用键盘代替鼠标时可能会感到不适应,但通过不断的练习和适应,你会逐渐掌握这种操作方式。
总之,通过合理的设置和练习,我们可以充分利用键盘来代替鼠标进行操作,提升在不同场景下的电脑操作体验。无论是在鼠标故障、远程操作还是提高工作效率的情境中,键盘代替鼠标都是一个实用的解决方案。
- 上一篇: 解锁策略:高效击败植物大战僵尸中的海豚骑士僵尸秘籍
- 下一篇: 探索橡皮泥的无限创意玩法!
-
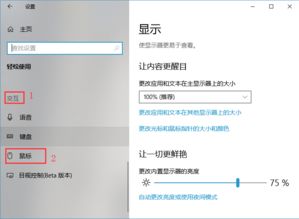 Win10键盘操控鼠标教程:轻松学会用键盘移动鼠标资讯攻略12-09
Win10键盘操控鼠标教程:轻松学会用键盘移动鼠标资讯攻略12-09 -
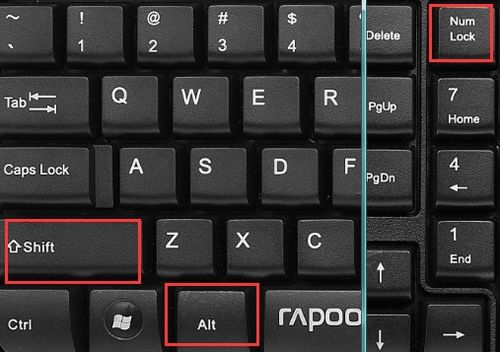 轻松学会:用键盘操控鼠标的方法资讯攻略12-08
轻松学会:用键盘操控鼠标的方法资讯攻略12-08 -
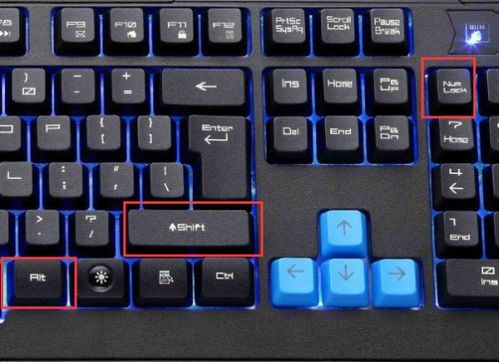 掌握键盘魔法:轻松驾驭鼠标,无需动手!资讯攻略12-09
掌握键盘魔法:轻松驾驭鼠标,无需动手!资讯攻略12-09 -
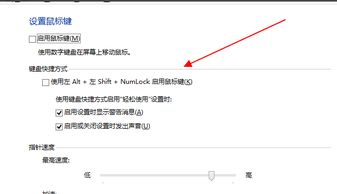 电脑键盘操控鼠标的设置方法资讯攻略12-09
电脑键盘操控鼠标的设置方法资讯攻略12-09 -
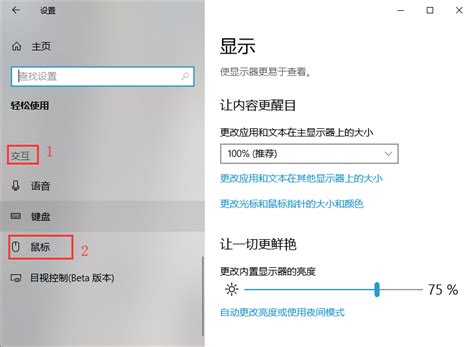 掌握技巧:如何设置电脑小键盘来控制鼠标移动资讯攻略11-10
掌握技巧:如何设置电脑小键盘来控制鼠标移动资讯攻略11-10 -
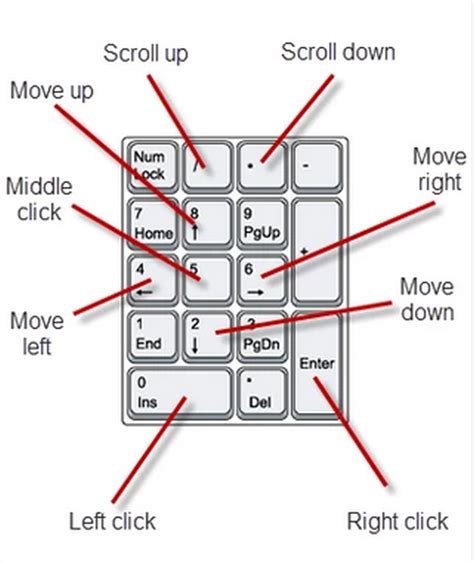 Win10系统下键盘操控鼠标指南资讯攻略11-09
Win10系统下键盘操控鼠标指南资讯攻略11-09