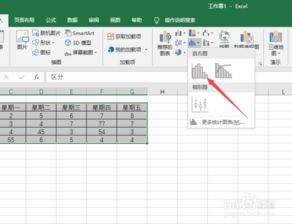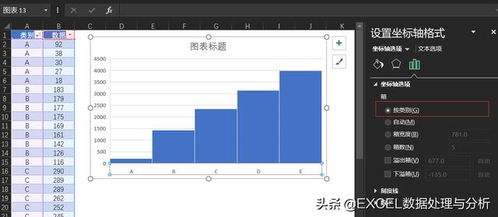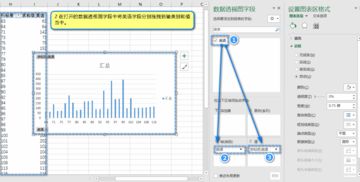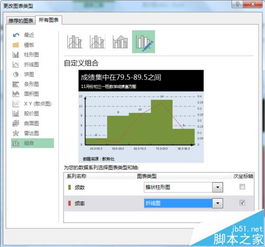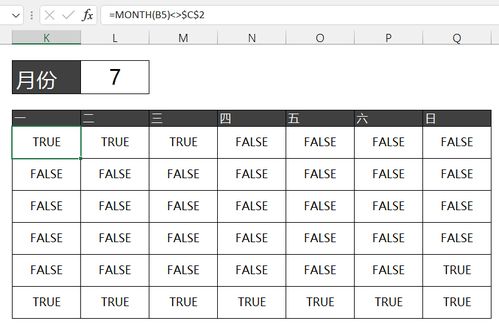如何制作Excel直方图
在数据分析和可视化的过程中,Excel直方图是一个非常有用的工具,它能够直观地展示数据的分布情况。如果你想学习如何在Excel中制作直方图,以下是一个详细的步骤指南,帮助你轻松掌握这一技能。
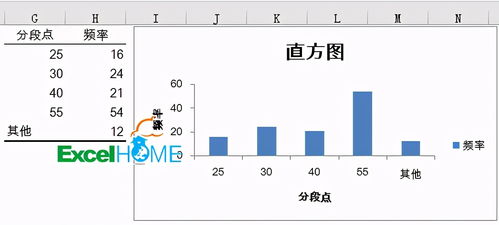
首先,你需要确保你的Excel数据已经准备好。假设你有一个包含数据的工作表,这些数据将用于创建直方图。数据可以是数值类型,并且通常存储在表格或一列中。为了清晰起见,我们假设你的数据在A列,从A1到A50。

第一步,打开Excel并导航到你的数据所在的工作表。选择包含你想要分析的数据的单元格区域。例如,如果你的数据在A1到A50,你可以选择这些单元格。
第二步,在Excel的菜单栏中,找到“插入”选项卡。点击它,以打开插入菜单。在插入菜单中,你将看到各种图表类型的选项,包括柱状图、折线图、饼图等。为了找到直方图选项,你需要点击“插入”选项卡中的“图表组”按钮。
第三步,在“图表组”下拉菜单中,找到“柱状图”选项。将鼠标悬停在“柱状图”上,你将看到一个子菜单,其中包含不同类型的柱状图。在这些选项中,寻找名为“直方图”或“二维直方图”的图表类型。请注意,Excel中的直方图有时被归类在“其他图表”或“更多图表”选项中。如果你没有看到直方图选项,请尝试点击“更多图表”或类似的链接,以打开所有可用的图表类型。
第四步,选择直方图选项后,Excel将自动生成一个基于你选定数据的直方图。此时,你可能需要调整图表的外观和设置,以使其更加符合你的需求。例如,你可以通过点击图表中的柱子来调整它们的颜色、宽度和间距。此外,你还可以调整图表标题、轴标签和图例等。
第五步,为了进一步优化你的直方图,你可以使用Excel的图表工具。在生成直方图后,Excel将自动显示两个新的选项卡:“设计”和“格式”。这些选项卡包含了许多用于自定义图表外观和样式的工具。例如,在“设计”选项卡中,你可以更改图表的布局、样式和颜色方案。你还可以添加或删除图表的元素,如标题、轴标签和图例。在“格式”选项卡中,你可以进一步微调图表的外观,例如调整柱子的形状、线条和阴影效果。
第六步,除了基本的自定义选项外,Excel还允许你通过修改数据系列和轴属性来进一步定制直方图。例如,你可以右键点击直方图中的柱子,然后选择“设置数据系列格式”来更改柱子的填充颜色、边框和阴影效果。同样地,你可以右键点击轴标签,然后选择“设置坐标轴格式”来调整轴的刻度、标签和位置。
第七步,如果你的数据包含许多重复的数值,你可能希望Excel在直方图中将它们分组在一起,以简化图表。为了实现这一点,你可以使用Excel的数据分组功能。首先,选择包含数据的单元格区域。然后,在Excel的“数据”选项卡中,找到“数据工具”组并点击“分组”按钮。在弹出的对话框中,你可以指定分组的起始值和结束值,以及组距。Excel将自动根据你的设置将数据分组,并在直方图中显示分组后的结果。
第八步,在创建直方图时,你还可以考虑添加数据标签来显示每个柱子的具体数值。这将有助于读者更好地理解数据的分布情况。为了添加数据标签,你可以右键点击直方图中的柱子,然后选择“添加数据标签”。Excel将在每个柱子上显示相应的数值标签。
第九步,一旦你对直方图的外观和设置感到满意,你可以将其保存并导出到其他格式,如PDF、图像文件或PowerPoint演示文稿中。为了保存直方图,你可以右键点击图表区域,然后选择“保存为图片”或类似的选项。在弹出的对话框中,你可以选择保存位置和文件名,并指定图像格式(如PNG、JPEG等)。如果你希望将直方图嵌入到其他文档中,你可以复制图表并粘贴到目标文档中。
第十步,除了基本的直方图外,Excel还支持创建更复杂的图表类型,如累积分布图、箱线图和概率图等。这些图表类型可以帮助你更深入地了解数据的分布特征。要创建这些图表类型,你可能需要使用Excel的高级数据分析工具或插件。例如,Excel的“数据分析”工具箱(在某些版本的Excel中可能作为加载项提供)包含了许多用于数据分析和可视化的工具。
总结来说,制作Excel直方图是一个简单而强大的过程,它可以帮助你直观地展示数据的分布情况。通过遵循上述步骤,你可以轻松地在Excel中创建和自定义直方图,以满足你的数据分析需求。无论你是初学者还是经验丰富的数据分析师,掌握Excel直方图的制作技巧都将对你的工作产生积极影响。
- 上一篇: 高中历史高效学习策略,助你轻松拿高分!
- 下一篇: 高效种植玫瑰花的正确步骤
-
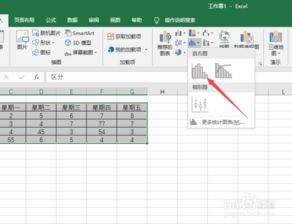 如何制作Excel直方图?资讯攻略10-26
如何制作Excel直方图?资讯攻略10-26 -
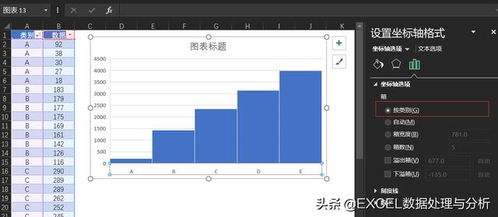 Excel直方图制作教程:轻松掌握步骤资讯攻略10-26
Excel直方图制作教程:轻松掌握步骤资讯攻略10-26 -
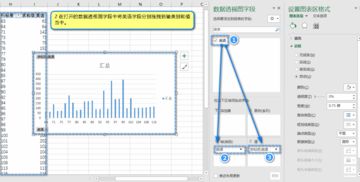 如何在Excel中制作直方图?资讯攻略10-26
如何在Excel中制作直方图?资讯攻略10-26 -
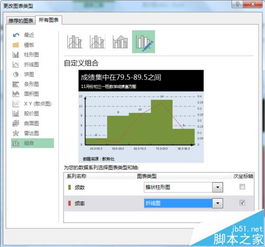 打造Excel直方图的绝妙技巧资讯攻略10-26
打造Excel直方图的绝妙技巧资讯攻略10-26 -
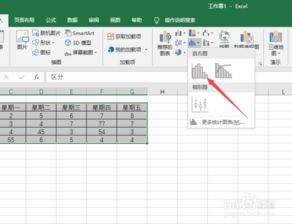 Excel技巧:轻松打造专业级直方图教程资讯攻略10-26
Excel技巧:轻松打造专业级直方图教程资讯攻略10-26 -
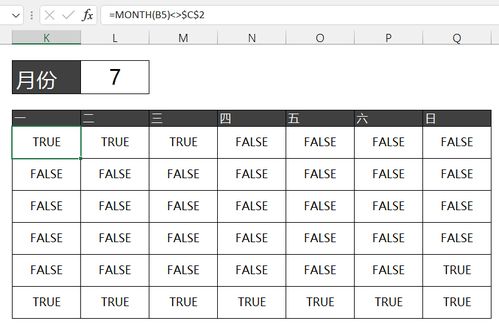 如何制作Excel日历表格?资讯攻略10-26
如何制作Excel日历表格?资讯攻略10-26