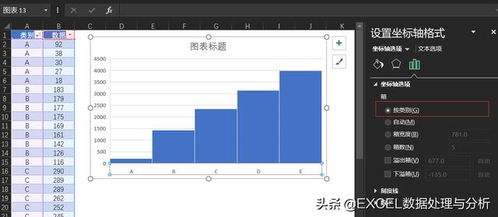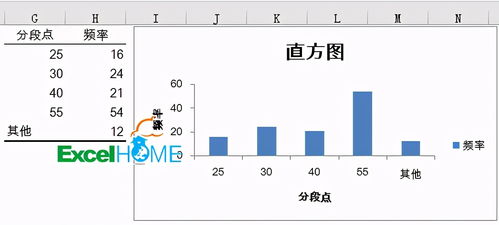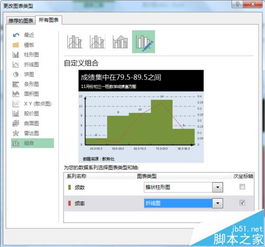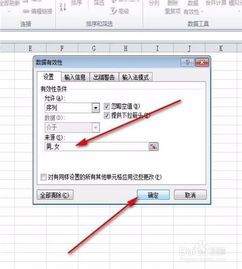如何在Excel中制作直方图?
如何使用Excel绘制直方图
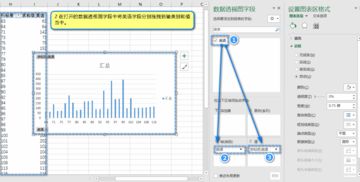
在数据分析和可视化过程中,直方图是一种非常重要的图表类型,它能够清晰地展示数据的分布情况。Excel作为一款强大的数据处理工具,提供了简便的方法来创建直方图。本文将详细介绍如何在Excel中绘制直方图,帮助读者从基础到进阶,全面掌握这一技能。
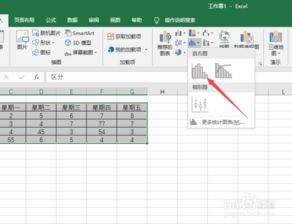
一、准备工作
在绘制直方图之前,首先需要准备好数据。假设我们有一组关于某产品销量的数据,存放在Excel的一个工作表中。数据可以是连续的数值,也可以是已经分好组的频数数据。

示例数据:
假设我们有以下连续数值数据,存放在A列中,从A2到A21:
```
50, 60, 70, 80, 90, 100, 110, 120, 130, 140, 150, 160, 170, 180, 190, 200, 210, 220, 230, 240
```
二、绘制基础直方图
步骤1:选择数据
1. 打开Excel工作簿,找到包含数据的工作表。
2. 用鼠标选中包含数据的单元格区域,例如A2:A21。
步骤2:插入直方图
1. 在Excel的菜单栏中,找到“插入”选项卡。
2. 在“插入”选项卡中,找到“图表”组,并点击“插入柱形图或条形图”下拉菜单。
3. 在下拉菜单中,选择“二维柱形图”中的“簇状柱形图”。虽然这看起来是一个普通的柱形图,但我们可以通过调整来将其变成直方图。
步骤3:调整图表格式
1. 选中刚刚插入的图表,右键点击图表区域,选择“设置图表区域格式”。
2. 在弹出的侧边栏中,找到“系列选项”,将“系列重叠”设置为0%,“间隙宽度”调整为合适的数值(如50%或更高),使柱子看起来更像直方图的条形。
3. 接下来,右键点击Y轴,选择“设置坐标轴格式”。在“坐标轴选项”中,勾选“对数刻度”复选框(如果数据跨度较大时,可以保持勾选;否则可以取消勾选),并根据需要调整最小值和最大值。
4. 如果需要,可以右键点击柱子,选择“设置数据系列格式”,进一步调整柱子的颜色、边框等。
三、绘制专业直方图(使用数据分析工具)
Excel提供了数据分析工具,可以自动将数据分组并生成专业的直方图。但需要注意的是,这个功能可能需要在Excel的选项中启用。
步骤1:启用数据分析工具
1. 点击Excel左上角的“文件”选项卡。
2. 在弹出的菜单中,选择“选项”。
3. 在“Excel选项”对话框中,选择“加载项”。
4. 在“管理”下拉菜单中,选择“Excel加载项”,然后点击“转到”按钮。
5. 在“加载项”对话框中,勾选“分析工具库”,然后点击“确定”按钮。如果没有安装分析工具库,可能需要先安装它。
步骤2:使用数据分析工具生成直方图
1. 选中包含数据的单元格区域(例如A2:A21)。
2. 在菜单栏中,找到并点击“数据”选项卡。
3. 在“数据”选项卡中,找到“数据分析”组,并点击“数据分析”按钮。
4. 在弹出的“数据分析”对话框中,选择“直方图”,然后点击“确定”按钮。
5. 在“直方图”对话框中,设置“输入区域”为选中的数据区域(例如A2:A21),设置“接收区域”(可选)为空或指定一个区间数组(如果已经有了分组区间),设置“输出选项”为“新工作表”或“现有工作表的某个单元格”(例如B1)。
6. 根据需要设置“直方图”对话框中的其他选项,如“平台”(用于指定直方图的类型)、“累积百分比”和“图表中的正态分布曲线”等。
7. 点击“确定”按钮,Excel将在新的工作表中生成直方图。
四、调整和优化直方图
无论使用哪种方法生成的直方图,都可以进行进一步的调整和优化,以使其更加清晰和美观。
步骤1:调整坐标轴
1. 右键点击X轴或Y轴,选择“设置坐标轴格式”。
2. 在弹出的侧边栏中,调整坐标轴的最小值、最大值、主要刻度单位和次要刻度单位等。
3. 如果需要,可以勾选“对数刻度”或
-
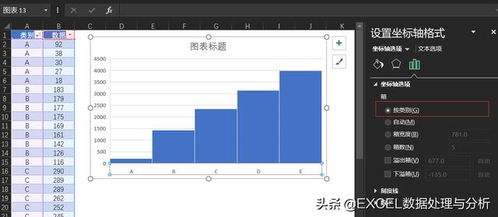 Excel直方图制作教程:轻松掌握步骤资讯攻略10-26
Excel直方图制作教程:轻松掌握步骤资讯攻略10-26 -
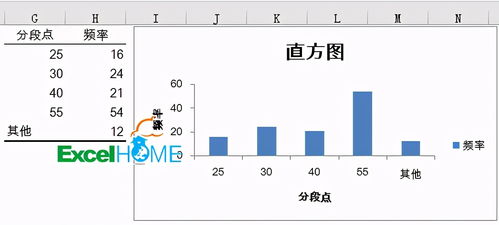 如何制作Excel直方图资讯攻略11-16
如何制作Excel直方图资讯攻略11-16 -
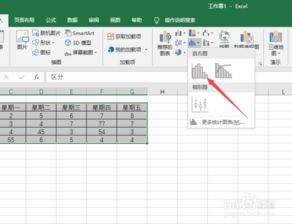 如何制作Excel直方图?资讯攻略10-26
如何制作Excel直方图?资讯攻略10-26 -
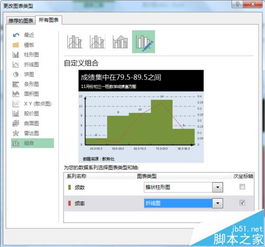 打造Excel直方图的绝妙技巧资讯攻略10-26
打造Excel直方图的绝妙技巧资讯攻略10-26 -
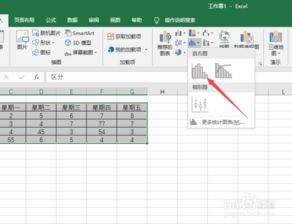 Excel技巧:轻松打造专业级直方图教程资讯攻略10-26
Excel技巧:轻松打造专业级直方图教程资讯攻略10-26 -
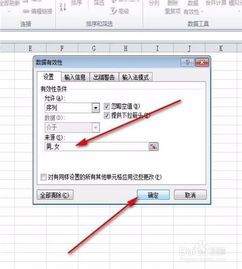 如何在Excel中制作下拉菜单?资讯攻略11-24
如何在Excel中制作下拉菜单?资讯攻略11-24