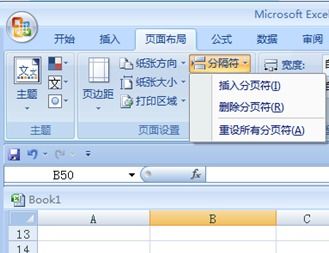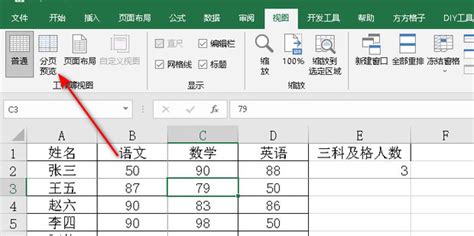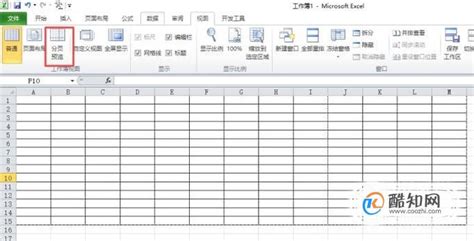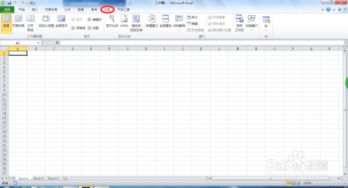Excel中如何进行数据分页设置?
在Excel中处理大量数据时,分页是一个非常重要的功能,它可以让你的数据更加清晰易读,同时也便于打印和分享。本文将详细介绍如何在Excel中对数据进行分页,无论是手动分页、自动分页,还是通过函数和VBA编程实现自定义分页,都将一一为你呈现。
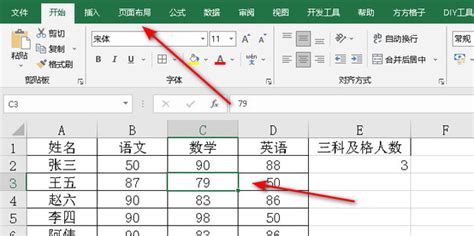
手动分页
手动分页是最基本的一种方法,你可以根据需求自己手动添加分页符。以下是具体步骤:

1. 打开Excel工作表:首先,打开你需要分页的Excel工作表。

2. 进入分页预览模式:选中需要分页的单元格,点击“页面布局”选项卡中的“分页预览”按钮。在分页预览模式下,你可以清晰地看到数据的分页情况。

3. 插入分页符:在分页预览模式下,找到需要添加分页符的行或列。将鼠标放置在你希望分页的位置,右键点击,选择“插入分页符”。这样,分页符就会被插入到指定的位置,将数据分为两页。

自动分页
除了手动分页,Excel还提供了自动分页功能,可以根据数据的位置和布局自动分页。以下是设置自动分页的步骤:
1. 选择工作表:在Excel中选择需要分页的工作表。
2. 进入页面布局选项卡:点击“页面布局”选项卡。
3. 设置自动分页:在“页面设置”组中选择“分区”(有时称为“分隔符”)。在弹出的对话框中,选择“自动”选项,然后点击“确定”。这样,Excel会根据数据的位置和布局自动为你分页,使数据能够在一页完整显示。
使用函数实现自定义分页
如果你希望更加灵活地控制分页位置,可以使用Excel函数来实现自定义分页。以下是一个使用IF函数实现特定条件下的分页示例:
1. 选择工作表:在Excel中选择需要分页的工作表。
2. 输入函数:在一个空白单元格中输入以下函数:`=IF(条件, "分页符", "")`。这里的“条件”可以是任何你希望用来触发分页的逻辑判断,比如特定的值或公式结果。
3. 替换行数:虽然这个函数本身不会直接插入分页符,但你可以通过设定条件,在需要分页的位置标记为“分页符”。然后,你可以手动根据这些标记插入分页符,或者通过VBA编程自动完成。
使用VBA宏实现复杂分页
如果你熟悉VBA编程,可以通过编写宏来实现更加复杂的自动分页功能。以下是一个简单的VBA宏示例,用于在特定条件下插入分页符:
```vba
Sub AutoPage()
Dim ws As Worksheet
Set ws = ThisWorkbook.Sheets("Sheet1")
Dim LastRow As Long
LastRow = ws.Cells(ws.Rows.Count, "A").End(xlUp).Row
For i = 2 To LastRow
If ws.Cells(i, "A") = "分页符条件" Then
ws.HPageBreaks.Add Before:=ws.Cells(i, "A")
End If
Next i
End Sub
```
在这个宏中,你需要将“Sheet1”替换为你的工作表名称,并将“分页符条件”替换为你希望触发分页的具体条件。这个宏会遍历工作表的每一行,当发现满足条件的单元格时,会在其上方插入一个水平分页符。
使用分类汇总实现分页
除了上述方法,Excel的分类汇总功能也可以用来实现数据的分页。以下是具体步骤:
1. 开启Excel表格:打开需要分页的Excel工作表。
2. 选择分类汇总:选择菜单栏上的“数据-分类汇总”。
3. 设置分类字段和汇总方式:在弹出的窗口中,选择分类字段(比如你想按哪个列的值进行分组)、汇总方式(比如求和、计数等)和汇总项目(比如你想对哪些列进行汇总)。
4. 勾选每组数据分页:在下方勾选“每组数据分页”。
5. 确定并预览:点击“确定”后,Excel会根据你的设置自动对数据进行分类汇总,并在每个类别下方添加分页标志,实现每组结果分页显示。
调整和设置分页选项
在进行分页之前,你可能还需要对纸张方向、纸张大小和行高列宽进行调整,以确保数据能够整齐地显示在每一页上。以下是相关设置:
1. 纸张方向和大小:点击“文件”选项卡,在“页面设置”组中点击“纸张方向”按钮,选择“横向”或“纵向”。接着点击“纸张大小”按钮,选择合适的纸张大小。
2. 调整行高和列宽:选择需要调整的行或列,点击“开始”选项卡。在“字体”组中找到并点击“行高”或“列宽”按钮,在弹出的对话框中输入合适的数值,然后点击“确定”按钮。
3. 设置打印区域:如果你只需要打印工作表中的部分区域,可以点击“文件”选项卡,在“打印”组中点击“打印区域”按钮,选择“设置打印区域”。然后,选择你想要打印的区域,Excel会将这个区域设置为打印区域,并据此进行分页。
总结
通过以上几种方法,你可以轻松实现Excel表格的分页显示。无论是手动分页、自动分页,还是通过函数和VBA编程实现自定义分页,都能让你的数据更加清晰易读。选择适合你需求的方法,提高工作效率,使数据展示更加专业。希望这篇文章能帮助你更好地掌握Excel的分页技巧,让你在处理大量数据时更加得心应手。
- 上一篇: 婚礼伴娘如何有效进行堵门?
- 下一篇: 龙纹战域:领土争霸必胜攻略与绝妙打法揭秘
-
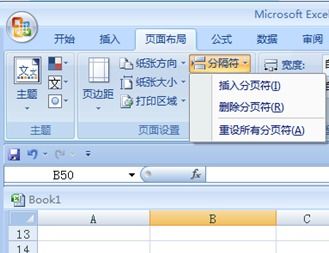 Excel中如何进行分页设置?资讯攻略10-30
Excel中如何进行分页设置?资讯攻略10-30 -
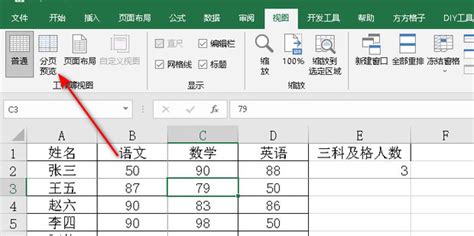 Excel如何实现分页打印?资讯攻略10-28
Excel如何实现分页打印?资讯攻略10-28 -
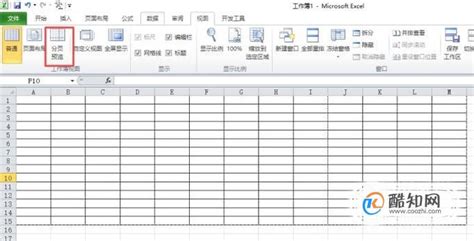 Excel分页预览设置与每页内容调整技巧资讯攻略10-31
Excel分页预览设置与每页内容调整技巧资讯攻略10-31 -
 掌握Excel分页设置,轻松提升工作效率资讯攻略10-28
掌握Excel分页设置,轻松提升工作效率资讯攻略10-28 -
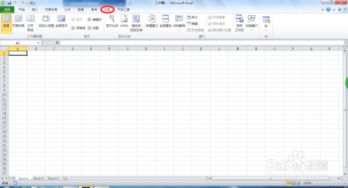 Excel分页预览设置及每页内容调整指南资讯攻略11-14
Excel分页预览设置及每页内容调整指南资讯攻略11-14 -
 Excel分页预览设置技巧大揭秘资讯攻略11-14
Excel分页预览设置技巧大揭秘资讯攻略11-14