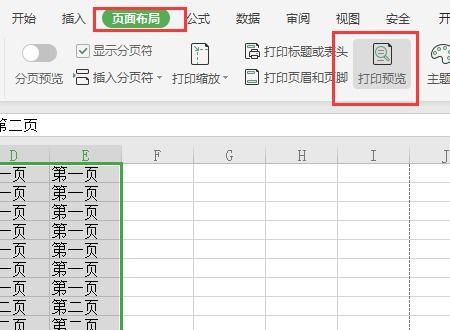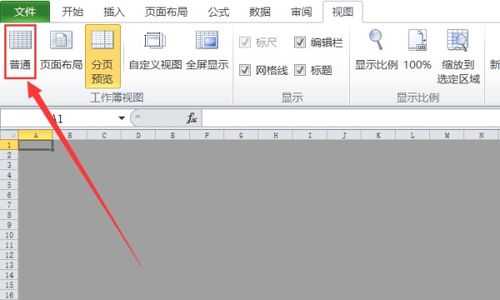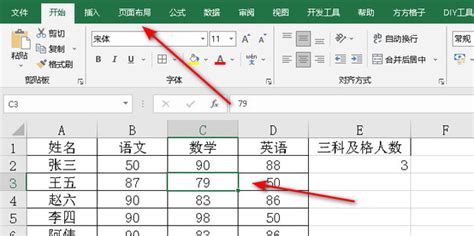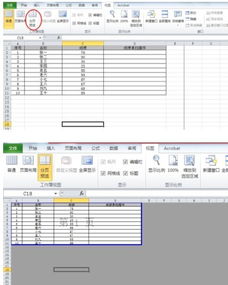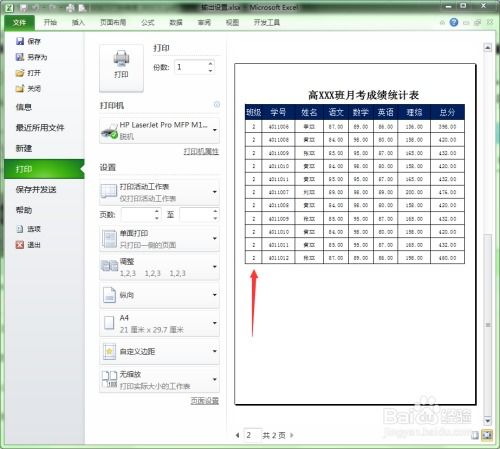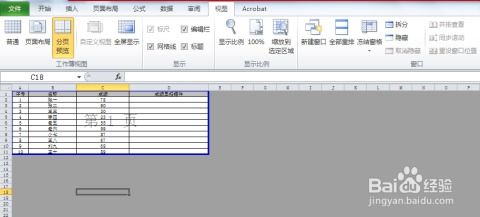Excel如何实现分页打印?
Excel如何分页
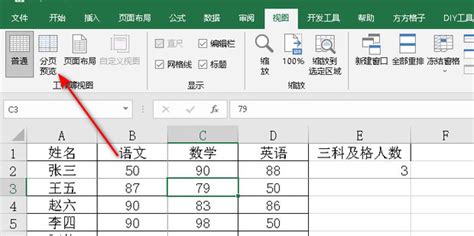
在使用Excel处理数据时,我们经常需要将数据打印出来,这时分页功能就显得尤为重要。通过合理的分页设置,我们可以确保每一页都打印出完整且美观的数据。以下是一些关于如何在Excel中进行分页设置的方法,希望能对大家有所帮助。
一、自动分页
Excel具有自动分页功能,能够根据纸张大小、页边距和打印区域自动进行分页。
1. 设置纸张大小和页边距
在“页面设置”组中,点击“纸张大小”下拉菜单,选择合适的纸张规格,如A4、A3等。
接着,点击“页边距”下拉菜单,选择预设的页边距样式,如“普通”、“宽”或“窄”,也可以点击“自定义边距”进行手动设置。
2. 查看分页效果
在“页面布局”选项卡下,勾选“显示分页符”复选框。此时,工作表中会出现水平或垂直的分页符,表示Excel自动确定的分页位置。
通过拖动滚动条,可以查看工作表在不同页上的显示效果。
二、手动分页
如果自动分页不能满足需求,我们可以手动插入分页符来精确控制分页位置。
1. 插入水平分页符
将光标移动到希望分页的位置所在行的下一行的第一个单元格。
在“页面布局”选项卡中,点击“分隔符”组中的“插入分页符”按钮,Excel将在光标所在行的上方插入一条水平分页符。
2. 插入垂直分页符
将光标移动到希望分页的位置所在列的右一列的第一个单元格。
同样在“页面布局”选项卡中,点击“分隔符”组中的“插入分页符”按钮,Excel将在光标所在列的左侧插入一条垂直分页符。
3. 删除分页符
如果需要删除手动插入的分页符,可以切换到“视图”选项卡,在“工作簿视图”组中,点击“分页预览”按钮。
在分页预览视图中,分页符会以蓝色粗线显示。将光标移动到分页符上,当光标变为双向箭头时,点击并拖动分页符到工作表边缘即可删除。
三、调整打印区域
为了确保打印的内容准确无误,我们可以设置和调整打印区域。
1. 设置打印区域
选择希望打印的数据区域。
在“页面布局”选项卡中,点击“打印区域”组中的“设置打印区域”按钮。此时,Excel会将选定的区域作为打印区域。
2. 调整打印区域
如果需要调整打印区域,可以再次选择新的数据区域,然后按照上述步骤重新设置打印区域。
也可以通过在“打印区域”组中点击“取消打印区域”来取消之前设置的打印区域。
四、设置页面标题和页脚
在打印Excel工作表时,添加页面标题和页脚可以帮助我们更好地识别每一页的内容。
1. 设置页面标题
在“页面布局”选项卡中,点击“页面设置”组右下角的对话框启动器。
在弹出的“页面设置”对话框中,切换到“页眉/页脚”选项卡。
在“页眉”或“页脚”下拉菜单中,选择预设的标题样式,如“第1页”、“文件名”等,也可以点击“自定义页眉”或“自定义页脚”进行手动设置。
2. 编辑自定义标题
在“自定义页眉”或“自定义页脚”对话框中,有三个文本框分别对应左、中、右三个位置。
点击文本框并输入所需的文字、符号或页码。同时,还可以使用Excel提供的格式按钮来设置字体、字号和颜色等。
3. 插入图片作为标题
在自定义页眉或页脚对话框中,点击文本框旁边的“图片”按钮。
在弹出的“插入图片”对话框中,选择希望插入的图片文件,然后点击“插入”按钮。
此时,图片将作为页眉或页脚的一部分显示在每一页上。
五、设置打印选项
在打印Excel工作表之前,我们还需要设置一些打印选项来确保打印效果符合我们的要求。
1. 设置打印份数
在“文件”菜单中,点击“打印”选项。
在右侧的打印设置中,找到“份数”输入框,输入需要打印的份数。
2. 设置打印顺序
在打印设置中,找到“打印顺序”下拉菜单,选择合适的打印顺序,如“先列后行”或“先行
- 上一篇: 完美叉烧包制作教程
- 下一篇: 微波炉制作蛋糕的简单方法
-
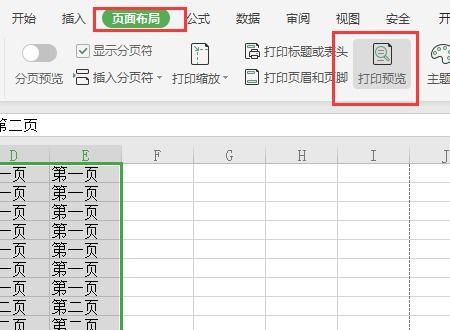 Excel轻松实现分页预览资讯攻略11-16
Excel轻松实现分页预览资讯攻略11-16 -
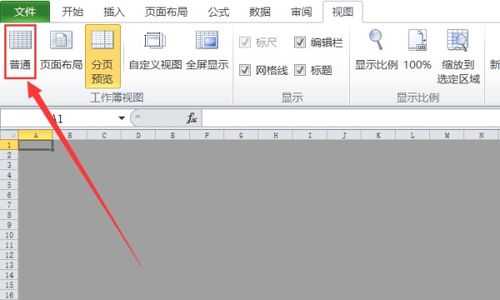 Excel分页技巧大揭秘:轻松掌握打印分页、自动分页与取消分页资讯攻略10-28
Excel分页技巧大揭秘:轻松掌握打印分页、自动分页与取消分页资讯攻略10-28 -
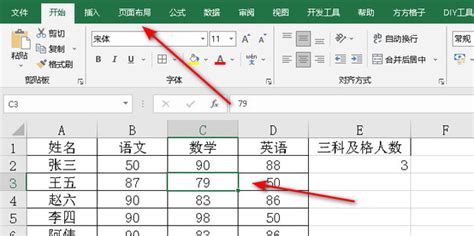 Excel中如何进行数据分页设置?资讯攻略11-16
Excel中如何进行数据分页设置?资讯攻略11-16 -
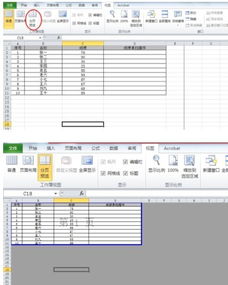 Excel分页预览使用方法资讯攻略10-31
Excel分页预览使用方法资讯攻略10-31 -
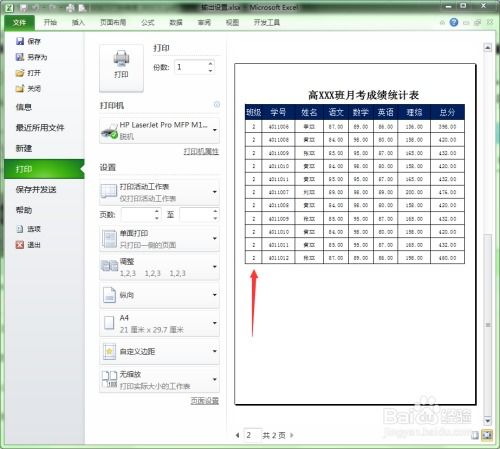 Excel分页技巧大揭秘资讯攻略10-28
Excel分页技巧大揭秘资讯攻略10-28 -
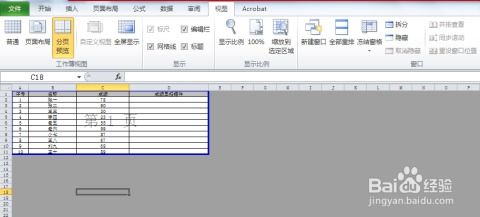 Excel分页预览轻松学资讯攻略10-31
Excel分页预览轻松学资讯攻略10-31