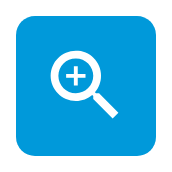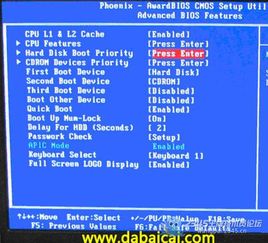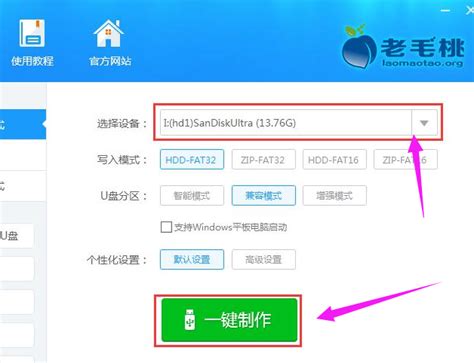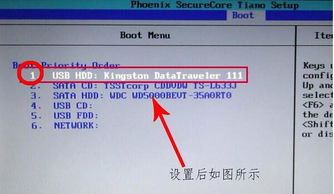如何轻松制作U盘启动盘
在制作U盘启动盘的过程中,你将学会如何将一个普通的U盘转变为一个能够启动和安装操作系统的便捷工具。这对于系统维护、数据恢复或者全新安装操作系统来说,都是非常实用的技能。下面,我们将通过详细的步骤,结合一些关键操作点,来指导你完成U盘启动盘的制作。

首先,你需要准备一些必要的工具和材料。一个容量至少为4GB的U盘是必不可少的,因为操作系统镜像文件通常较大,需要足够的空间来存储。此外,你还需要下载最新的操作系统镜像文件,这可以从操作系统的官方网站获取。例如,如果你想制作一个Windows 10的U盘启动盘,你需要从微软官网下载Windows 10的ISO镜像文件。同时,一个可靠的U盘启动盘制作工具也是必需的,比如Rufus或微软官方的Media Creation Tool,它们可以帮助你将下载的ISO镜像文件写入到U盘中。
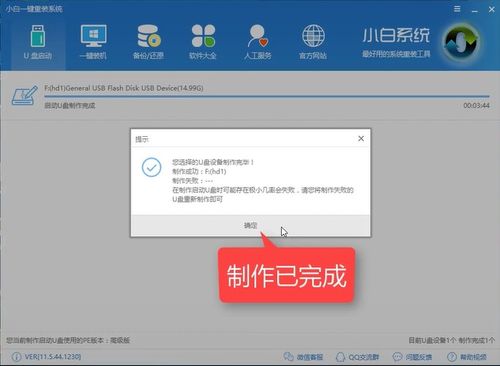
在插入U盘并确认其已被电脑识别后,你可以开始使用U盘启动盘制作工具了。以Rufus为例,它是一款开源且功能强大的工具,支持多种操作系统和BIOS/UEFI启动模式。打开Rufus后,你会看到一个简洁的界面,其中包含了所有必要的设置选项。
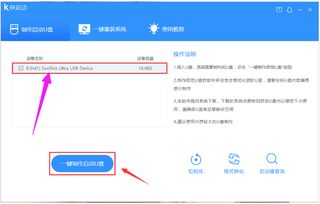
在Rufus界面中,首先选择你的U盘作为目标设备。确保选择正确,因为接下来的操作将清空U盘上的所有数据。接着,在“引导类型选择”中,根据你的电脑是支持BIOS还是UEFI启动模式,选择相应的选项。大多数现代电脑都支持UEFI启动模式,但如果你不确定,可以查看你的电脑手册或BIOS设置。
在“分区方案和目标系统类型”中,通常选择默认的“MBR分区方案用于BIOS或UEFI”即可。但如果你确定你的电脑只支持UEFI启动,并且你想使用GPT分区方案,那么可以选择“GPT分区方案用于UEFI”。
接下来,点击“选择”按钮,找到你之前下载的操作系统ISO镜像文件,并将其加载到Rufus中。一旦加载完成,Rufus会自动检测ISO文件中的信息,并在界面上显示相应的操作系统名称和版本。
在“卷标”字段中,你可以为U盘启动盘设置一个名称,这有助于你在文件资源管理器中更容易地识别它。不过,这个字段是可选的,你可以留空。
在“显示高级选项”中,你可以找到一些额外的设置,比如是否要创建一个额外的分区来存储驱动程序或其他文件。对于大多数用户来说,这些高级选项通常是不必要的,因此可以保持默认设置。
现在,你已经完成了所有必要的设置。在点击“开始”按钮之前,请确保你已经备份了U盘上的所有数据,因为接下来的操作将清空U盘。一旦你点击了“开始”按钮,Rufus将开始将ISO镜像文件写入到U盘中。这个过程可能需要几分钟时间,具体取决于你的U盘速度和ISO文件的大小。
在写入过程中,Rufus会显示一个进度条和一些状态信息。你可以通过这些信息来了解写入进度和是否出现了任何错误。如果一切顺利,写入过程将在几分钟后完成,并且Rufus会提示你U盘启动盘已成功制作。
制作完成后,你可以安全地移除U盘,并将其插入到需要安装或修复操作系统的电脑中。接下来,你需要设置电脑从U盘启动。这通常需要在电脑启动时按下特定的按键(如F2、F12、Del或Esc)来进入BIOS或UEFI设置界面。在设置界面中,找到“启动顺序”或类似的选项,并将U盘设置为首选启动设备。
保存设置并退出BIOS或UEFI后,电脑将从U盘启动,并进入操作系统安装界面。在这里,你可以按照屏幕上的指示来完成操作系统的安装或修复过程。需要注意的是,安装过程将擦除硬盘上的所有数据,因此请确保你已经备份了所有重要文件。
除了Rufus之外,微软官方的Media Creation Tool也是制作U盘启动盘的另一种选择。Media Creation Tool提供了一个图形化的用户界面,使得整个过程更加直观和易于理解。使用Media Creation Tool时,你需要先下载并安装它,然后按照屏幕上的指示来选择要创建的安装介质类型(U盘或DVD)和操作系统语言、版本等选项。一旦你选择了U盘作为目标介质并插入了U盘,Media Creation Tool将自动检测U盘并开始写入过程。
无论你选择哪种工具来制作U盘启动盘,都需要确保你的U盘是空的或者你已经备份了U盘上的所有数据。此外,由于操作系统镜像文件通常较大,因此制作U盘启动盘可能需要一些时间。在这个过程中,请耐心等待并不要中断写入过程,否则可能会导致U盘损坏或无法启动。
总的来说,制作U盘启动盘是一项非常有用的技能,它可以帮助你在需要时快速安装或修复操作系统。通过遵循上述步骤和注意事项,你可以轻松地制作一个可靠的U盘启动盘,并将其用于各种系统维护和数据恢复任务中。
- 上一篇: 泡面美味升级秘籍
- 下一篇: 山木之情,君未知:现代译文探寻
-
 打造专属U盘启动盘,轻松启动你的电脑!资讯攻略11-02
打造专属U盘启动盘,轻松启动你的电脑!资讯攻略11-02 -
 打造专属U盘启动神器,轻松掌握启动盘制作秘籍资讯攻略11-02
打造专属U盘启动神器,轻松掌握启动盘制作秘籍资讯攻略11-02 -
 轻松学会:用u启动U盘进行物理内存检测(MemTest)的详细教程资讯攻略11-20
轻松学会:用u启动U盘进行物理内存检测(MemTest)的详细教程资讯攻略11-20 -
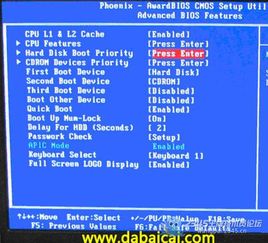 轻松学会:Phoenix电脑进入BIOS设置U盘启动的方法资讯攻略11-27
轻松学会:Phoenix电脑进入BIOS设置U盘启动的方法资讯攻略11-27 -
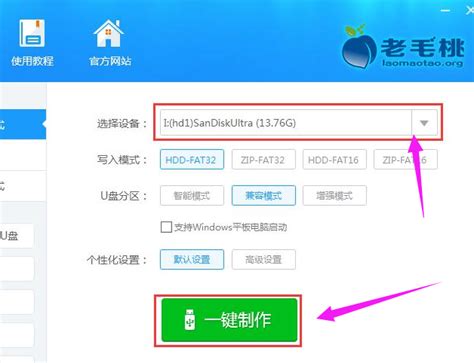 老毛桃U盘启动盘制作教程:一键打造高效装机工具资讯攻略10-27
老毛桃U盘启动盘制作教程:一键打造高效装机工具资讯攻略10-27 -
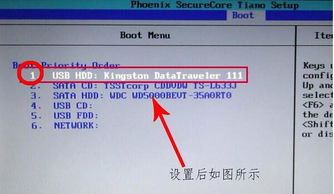 轻松掌握:如何设置电脑从U盘启动资讯攻略10-24
轻松掌握:如何设置电脑从U盘启动资讯攻略10-24