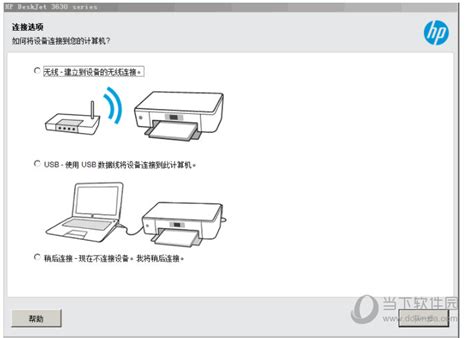如何安装电脑打印机驱动程序?
电脑打印机驱动的安装指南
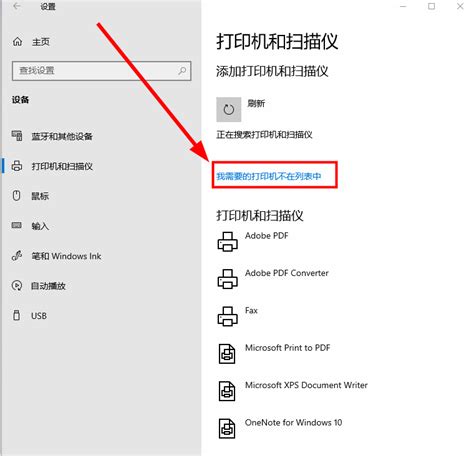
在现代办公和家庭生活中,打印机已成为不可或缺的设备。无论是打印文档、图片还是其他资料,打印机都发挥着重要作用。然而,要让打印机正常工作,必须先安装适合其型号和操作系统的驱动程序。本文将详细介绍电脑打印机驱动的安装过程,帮助用户轻松完成这一任务。
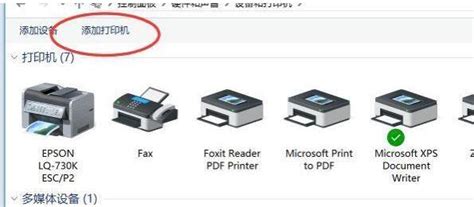
一、准备工作
在安装打印机驱动之前,用户需要做好以下准备工作:
1. 确定打印机型号:
打印机型号通常标注在打印机机身上,或者在购买时附带的包装盒和说明书中。确认型号有助于用户下载正确的驱动程序。
2. 了解操作系统:
用户需要明确自己电脑的操作系统类型(如Windows、MacOS或Linux)及其版本号,因为不同操作系统的驱动程序可能不同。
3. 获取驱动程序:
驱动程序可以从打印机制造商的官方网站下载,或者从打印机附带的驱动光盘中获取。建议用户下载最新版本的驱动程序,以确保最佳兼容性和性能。
二、通过官网下载驱动程序
以惠普打印机为例,介绍如何从官网下载驱动程序:
1. 进入制造商官网:
通过搜索引擎,进入惠普、佳能、爱普生等打印机制造商的官方网站。
2. 查找驱动下载页面:
在官网首页,找到“服务与支持”、“驱动下载”等相关专栏,点击进入。
3. 输入打印机型号:
根据页面提示,输入或选择打印机的型号,然后点击“搜索”查询。
4. 下载驱动程序:
找到对应型号的打印机驱动程序下载列表,根据电脑的操作系统和版本号下载对应版本的驱动程序安装包。
三、通过USB连接线安装驱动
1. 连接打印机和电脑:
使用打印机附带的USB数据线,将电脑和打印机连接起来。确保连接牢固,没有松动。
2. 打开电源:
打开电脑和打印机的电源,此时电脑可能会自动检测到新硬件,并尝试安装驱动程序。
3. 手动安装驱动程序:
如果电脑没有自动安装驱动程序,用户可以手动运行下载的驱动程序安装文件,或者按照以下步骤进行安装:
打开“控制面板”,找到“设备和打印机”或“硬件和声音”中的相关选项。
点击“添加打印机”,系统会开始搜索可用的打印机。
如果系统没有自动找到打印机,可以选择“手动添加打印机”,然后按照提示选择打印机的型号和端口。
在安装过程中,可能需要选择一些打印机的设置,如纸张大小、打印质量等。根据自己的需求进行选择。
4. 测试打印:
安装完成后,打印一份测试页面,以确保打印机已经成功安装并且能够正常工作。
四、通过设备管理器安装驱动
对于Windows操作系统,用户还可以使用“设备管理器”来安装打印机驱动程序:
1. 连接打印机:
使用USB数据线将电脑和打印机连接起来,并确保打印机处于开启状态。
2. 进入设备管理器:
通过桌面,进入“开始-设置”,然后找到并进入Windows“设备管理器”页面。
3. 添加打印机:
点击“添加打印机”按钮,系统会自动搜索可用的打印机。
4. 选择打印机型号:
系统找到打印机后,会自动安装相应的驱动程序。用户只需选择打印机型号,并按照提示完成安装过程。
五、通过无线网络连接安装驱动
对于支持无线连接的打印机,用户可以通过Wi-Fi或蓝牙进行连接和驱动安装:
1. 确认无线连接功能:
确保打印机支持Wi-Fi或蓝牙连接功能。
2. 设置打印机无线连接:
Wi-Fi连接:通常可以通过打印机的控制面板或菜单进行设置,按照说明书中的步骤将打印机连接到本地无线网络。
蓝牙连接:打开打印机的蓝牙功能,并使其处于可被发现状态。
3. 电脑设置:
Wi-Fi连接:在电脑上打开无线网络设置,确保电脑已经连接到与打印机相同的无线网络。
蓝牙连接:在电脑上打开蓝牙设置,搜索可用的蓝牙设备,找到打印机后进行配对。
4. 安装驱动程序:
Wi-Fi连接:打开“控制面板”,找到“设备和打印机”,点击“添加打印机”。系统会搜索可用的打印机,选择打印机并按照提示进行安装。可能需要输入打印机的网络密码或其他设置信息。
蓝牙连接:配对成功后,按照提示安装打印机驱动程序。可能需要进行一些设置和测试打印。
5. 测试打印:
安装完成后,打印一份测试页面,确保打印机能够正常工作。
六、使用驱动管理软件安装
对于不熟悉手动安装步骤的用户,可以使用具有驱动管理功能的软件,如金山毒霸的电脑医生、驱动精灵等,来自动安装打印机驱动程序:
1. 下载并安装软件:
从
- 上一篇: 高效汽车内饰清洁指南
- 下一篇: 如何查找百度推广及区域代理商
-
 如何将hplaserjetm1005mfp打印机连接到电脑?资讯攻略11-08
如何将hplaserjetm1005mfp打印机连接到电脑?资讯攻略11-08 -
 轻松掌握:惠普打印机驱动下载安装全攻略资讯攻略11-10
轻松掌握:惠普打印机驱动下载安装全攻略资讯攻略11-10 -
 轻松掌握:打印机安装全攻略资讯攻略10-26
轻松掌握:打印机安装全攻略资讯攻略10-26 -
 高效下载惠普打印机官方驱动程序资讯攻略10-29
高效下载惠普打印机官方驱动程序资讯攻略10-29 -
 轻松学会:如何安装Epson打印机驱动资讯攻略11-06
轻松学会:如何安装Epson打印机驱动资讯攻略11-06 -
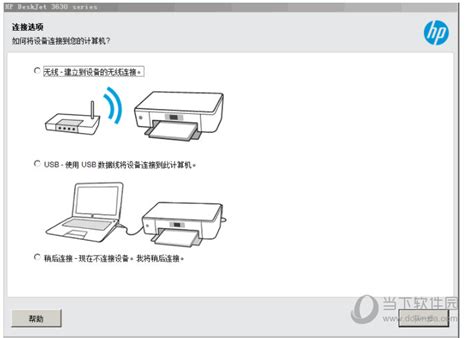 一键下载惠普打印机驱动,轻松解决打印问题资讯攻略10-29
一键下载惠普打印机驱动,轻松解决打印问题资讯攻略10-29