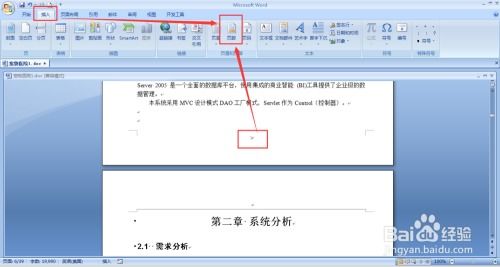如何轻松取消文档中的页码
在日常文档编辑中,页码的设置和取消是常见的操作。特别是在Word软件中,页码的管理方式多样,这既提供了灵活性,有时也可能让人困惑。那么,取消页码到底应该怎么操作呢?本文将详细介绍在Word中取消页码的各种方法,希望能帮助你解决这一问题。

直接删除手动插入的页码
对于简单的文档,如果页码是手动插入的,比如直接通过键盘输入数字作为页码,那么取消页码的操作就非常简单。你只需要用鼠标选中页码,然后按下Delete键,页码就会立刻被删除。这种方法适用于页码数量不多且未使用页眉页脚功能的情况。

通过页眉页脚编辑模式删除页码
如果页码是通过页眉或页脚功能添加的,那么你需要进入页眉页脚编辑模式来删除页码。以下是具体步骤:

1. 进入编辑模式:双击文档的页眉或页脚区域,此时文档会进入页眉或页脚的编辑状态。
2. 选中页码:在页眉或页脚中找到页码,用鼠标拖动或键盘方向键选中它。
3. 删除页码:按下Delete键,页码就会被删除。
4. 退出编辑模式:点击“关闭页眉和页脚”或类似的按钮,退出页眉页脚编辑模式。
使用页码设置功能删除页码
Word提供了页码设置功能,可以快速添加或删除页码。以下是具体步骤:
1. 打开页码设置:在Word的菜单栏中,选择“插入”选项卡,然后找到并点击“页码”下拉菜单。
2. 选择删除页码:在下拉菜单中,选择“删除页码”选项。这一操作将删除当前页及之后的所有页码。需要注意的是,这种方法可能不适用于所有版本的Word或所有页码设置方式。
取消通过格式自动添加的页码
有时,页码是通过某种格式(如页眉中的“插入页码”功能)自动添加的。在这种情况下,你同样可以通过页码设置功能来取消页码,但操作方式略有不同。以下是具体步骤:
1. 打开页码格式设置:在“插入”选项卡中,选择“页码”,然后点击“设置页码格式”。
2. 选择页码格式:在弹出的对话框中,你可以选择“起始页码”为0,或者选择“无”作为页码格式(注意,并非所有版本的Word都提供“无”作为选项,此时可以尝试将起始页码设置为一个较大的数,使得当前页面不显示页码)。
处理包含多个节的文档
对于复杂的文档,如包含多个章节且每个章节页码设置不同的文档,你可能需要使用“节”来管理页码。在这种情况下,你可以通过调整节的页码设置来取消特定节的页码,而不影响其他节。以下是具体步骤:
1. 定位到目标节:确保你处于需要删除页码的节内。
2. 进入页眉页脚编辑模式:双击该节的页眉或页脚区域,进入编辑状态。
3. 删除或更改页码:选中页码并删除,或者更改其页码格式为“无”。
4. 检查其他节:如果页码仍然存在,检查是否所有相关节都已正确设置。
处理通过打印预览显示的页码
有时,页码可能不会在文档中直接显示,而是在打印预览中显示。在这种情况下,你可以通过进入打印预览模式来删除页码。以下是具体步骤:
1. 进入打印预览:在Word的菜单栏中,选择“文件”选项卡,然后点击“打印”,进入打印预览界面。
2. 编辑页眉页脚:在预览中,你可以像编辑普通文档一样编辑页眉和页脚,找到并删除页码。
3. 保存文档:完成编辑后,关闭打印预览并保存文档。
使用查找和替换功能删除页码
如果页码是作为普通文本添加到页眉或页脚中的,你可以使用Word的查找和替换功能来删除它们。以下是具体步骤:
1. 打开查找和替换对话框:按下Ctrl + H组合键。
2. 输入查找内容:在“查找”框中输入页码的具体内容或格式(如“Page X”)。
3. 定位页码:点击“查找下一个”来定位每个页码。
4. 替换为空:在“替换”框中留空,然后点击“全部替换”,即可删除所有匹配的页码。
处理节与节之间的链接
有时,页码删除后重新打开文档页码又出现,可能是因为文档中的节设置导致。在这种情况下,你需要取消节与节之间的链接,然后删除页码。以下是具体步骤:
1. 进入页眉页脚编辑模式:双击文档中的页眉或页脚区域,进入编辑状态。
2. 取消链接:在“页眉和页脚工具”下
- 上一篇: 巧手剪出璀璨五角星:详细步骤大揭秘
- 下一篇: 移动宽带网上缴费方法是什么?
-
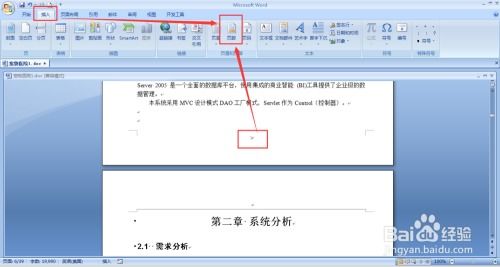 轻松学会:如何在Excel中取消页眉页脚格式资讯攻略11-24
轻松学会:如何在Excel中取消页眉页脚格式资讯攻略11-24 -
 如何轻松移除Word文档中的页码资讯攻略10-29
如何轻松移除Word文档中的页码资讯攻略10-29 -
 如何去除Word文档中的页码?资讯攻略11-19
如何去除Word文档中的页码?资讯攻略11-19 -
 如何轻松移除Word文档中所有页码资讯攻略10-30
如何轻松移除Word文档中所有页码资讯攻略10-30 -
 轻松学会:如何在Word文档中设置页码资讯攻略10-28
轻松学会:如何在Word文档中设置页码资讯攻略10-28 -
 轻松掌握:如何在Word中巧妙添加页码资讯攻略10-27
轻松掌握:如何在Word中巧妙添加页码资讯攻略10-27