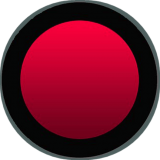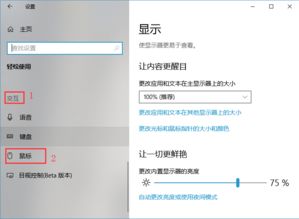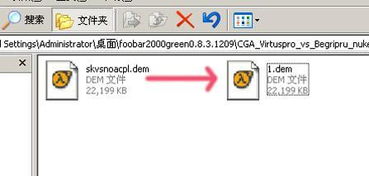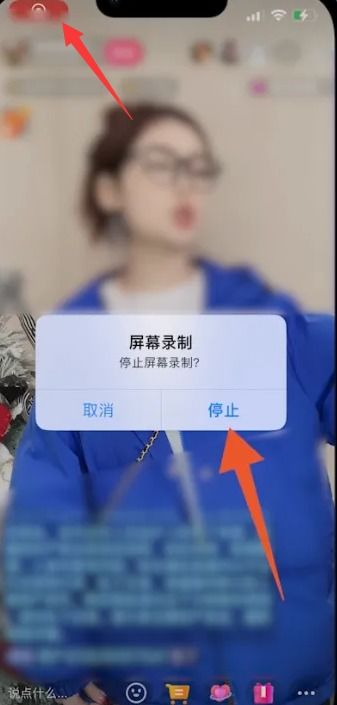Win10自带录制工具如何捕捉并录制鼠标移动
在Windows 10操作系统中,自带的屏幕录制功能为用户提供了极大的便利,尤其是当你需要录制鼠标操作以制作教程、演示或记录游戏玩法时。本文将详细介绍如何使用Windows 10自带的录制功能来录制鼠标,并从多个维度为你解析这一功能的使用方法和技巧。
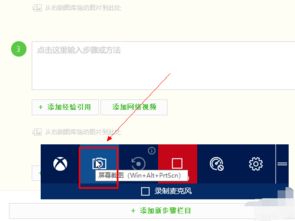
Windows 10自带录制功能介绍
Windows 10自带的录制功能主要通过Xbox Game Bar实现。虽然Xbox Game Bar最初是为游戏爱好者设计的,但它同样适用于非游戏场景的屏幕录制。这款工具能够录制整个屏幕或特定应用程序窗口的视频,并且可以选择是否录制系统音频或麦克风声音。

使用Xbox Game Bar录制鼠标的基本步骤
1. 启动Xbox Game Bar

按下`Win + G`快捷键即可启动Xbox Game Bar。确保你要录制的应用程序处于活动状态,游戏栏会自动检测并显示在屏幕上。

2. 自定义快捷键
打开设置(`Win + I`),选择“游戏”>“游戏栏”,确保“当我玩游戏时,使用游戏栏”被勾选。在这里,你可以自定义用于录制和截图的快捷键,通常录制快捷键为`Win + Alt + R`。
3. 开始录制
点击游戏栏上的圆形录制按钮(看起来像一个摄像机图标),或使用快捷键`Win + Alt + R`开始录制。在录制过程中,你可以通过点击工具栏上的麦克风图标来开关麦克风录音。
4. 设置录制鼠标选项
在录制设置里,你需要找到并勾选“录制中捕获鼠标”的选项。具体路径是:打开设置(`Win + I`),选择“游戏”>“屏幕截图”,然后拖动到最后一项,勾选上“录制中捕获鼠标”。
5. 停止录制
再次点击录制按钮或使用快捷键`Win + Alt + R`停止录制。录制的视频将自动保存在“视频”文件夹的“捕获”子目录下。
高级功能与技巧
自定义鼠标指针样式
虽然Xbox Game Bar本身不提供直接自定义鼠标指针样式的功能,但你可以通过第三方录屏软件(如迅捷屏幕录像工具)来实现这一点。
1. 获取软件
在Windows 10电脑上,通过浏览器下载并安装迅捷屏幕录像工具。这款软件兼容Windows XP、Windows 7、Windows 8以及Windows 10系统。
2. 设置鼠标指针样式
打开软件,进入【设置】页面,选择【通用】界面。在这里,你可以对录制鼠标指针的样式进行自定义设置,包括“声音”、“效果”、“移动轨迹”、“鼠标高亮”等选项。进入【鼠标轨迹】设置页面,你还可以设置鼠标的颜色。
3. 开始录屏
退出【设置】页面后,你会看到【录制设置】页面上方有多个录屏选项。选择“区域录制”模式,软件只会录屏你选择的蓝色虚线方框内的范围。点击【开始录制】按钮,进入录屏过程,你可以随时暂停、停止录屏。
定时录制与画笔工具
第三方录屏软件通常还提供了定时录制和屏幕画笔功能,这对于需要长时间录制或需要在录制过程中标注重点内容的用户来说非常实用。
1. 定时录制
在迅捷屏幕录像工具中,你可以设置定时录制功能。这意味着你可以指定一个时间点,软件会在该时间点自动开始录制,无需你手动操作。
2. 屏幕画笔
在录制过程中,你可以使用屏幕画笔工具在屏幕上绘制标注、箭头或文字,以强调或解释某些内容。这对于制作教程或演示视频非常有帮助。
屏幕录制后的视频编辑
录制完成后,你可能需要对视频进行编辑,如剪辑、合并、添加字幕或配乐等。Windows 10自带的视频编辑器(如照片应用)或第三方视频编辑软件(如Adobe Premiere Pro、DaVinci Resolve等)都可以满足这些需求。
1. 使用Windows 10照片应用进行简单编辑
打开“照片”应用,选择你录制的视频,然后点击“编辑视频”按钮。在这里,你可以进行简单的剪辑、添加滤镜、调整速度和音量等操作。
2. 使用第三方视频编辑软件进行高级编辑
如果你需要更高级的视频编辑功能,如多轨道编辑、特效添加、音频处理等,那么可以考虑使用第三方视频编辑软件。这些软件通常提供了更丰富的功能和更高的灵活性。
优化录制性能与体验
为了确保录制效果的最佳表现,你可以考虑以下几点优化措施:
1. 关闭不必要的后台程序
在录制过程中,关闭不必要的后台程序可以减少CPU和内存的占用,从而提高录制性能。
2. 选择合适的录制分辨率和帧率
根据你的需求选择合适的录制分辨率和帧率。如果只是为了记录操作过程,较低的分辨率和帧率就足够了;如果需要展示细节或动态效果,则需要较高的分辨率和帧率。
3. 调整麦克风设置
确保麦克风设置正确,以避免录音过程中出现噪音或回声。你可以通过调整麦克风的音量、增益和降噪设置来优化录音效果。
4. 使用外部存储设备
如果可能的话,将录制文件保存在外部存储设备(如USB驱动器、移动硬盘等)上,以避免占用系统硬盘空间并影响系统性能。
结语
通过以上介绍和技巧,你应该能够轻松掌握如何在Windows 10中使用自带或第三方软件录制鼠标操作。无论是为了制作教程、演示还是记录游戏玩法,这些工具都能为你提供极大的便利和支持。希望本文对你有所帮助!
- 上一篇: 掌握秘诀,轻松蜕变自信达人
- 下一篇: 北京电子科技学院毕业生分配方向概览
-
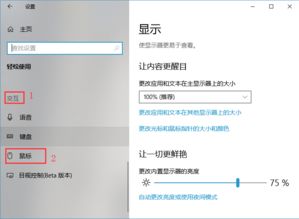 Win10键盘操控鼠标教程:轻松学会用键盘移动鼠标资讯攻略12-09
Win10键盘操控鼠标教程:轻松学会用键盘移动鼠标资讯攻略12-09 -
 如何在笔记本电脑上使用按键精灵录制鼠标与键盘操作资讯攻略12-02
如何在笔记本电脑上使用按键精灵录制鼠标与键盘操作资讯攻略12-02 -
 腾讯会议录音全攻略资讯攻略10-31
腾讯会议录音全攻略资讯攻略10-31 -
 如何使用电脑摄像头录制视频资讯攻略11-20
如何使用电脑摄像头录制视频资讯攻略11-20 -
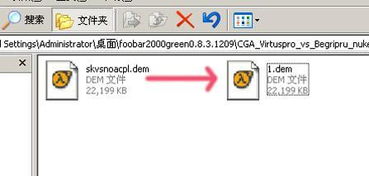 如何在CS1.6中录制自己的DEMO?资讯攻略11-15
如何在CS1.6中录制自己的DEMO?资讯攻略11-15 -
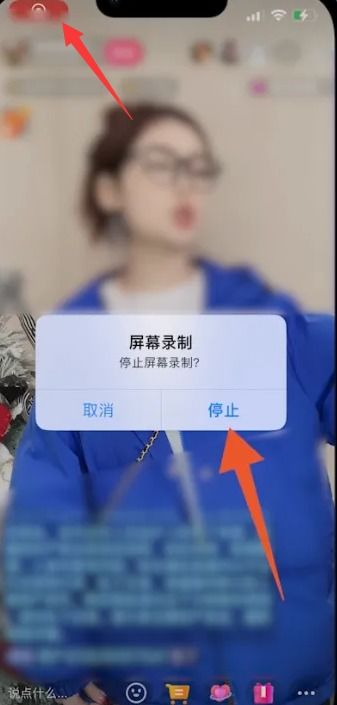 如何录制抖音直播视频教程资讯攻略11-15
如何录制抖音直播视频教程资讯攻略11-15