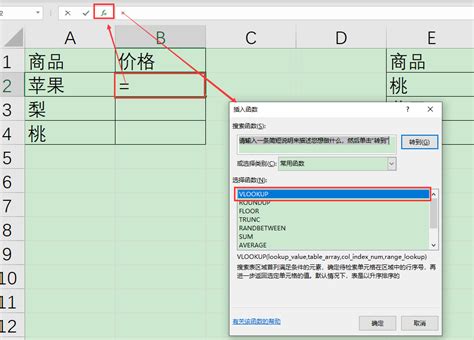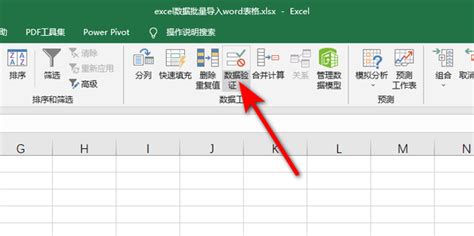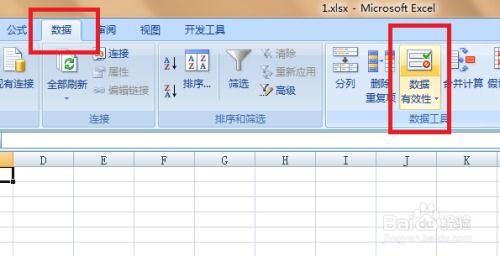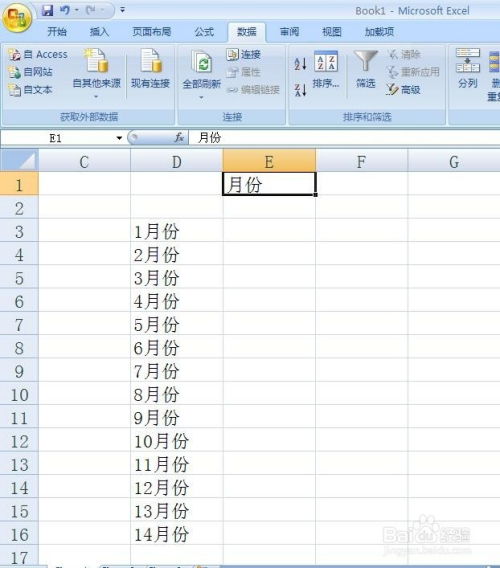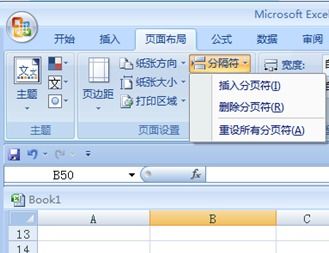Excel中轻松创建下拉菜单的实用技巧
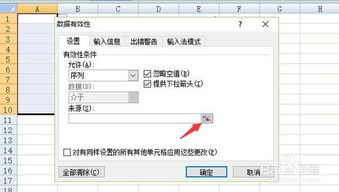
在日常办公中,Excel作为数据处理的利器,其功能强大且应用广泛。然而,面对海量的数据和复杂的操作,我们常常感到力不从心。特别是在处理一些需要重复输入的数据时,繁琐的录入过程不仅耗时耗力,还容易出错。为了解决这一问题,Excel提供了下拉菜单功能,让我们能够轻松实现数据的快速选择和录入。那么,如何制作Excel下拉菜单呢?下面,就让我们一起来学习吧!

一、下拉菜单的优势

在深入探讨如何制作下拉菜单之前,我们先来了解一下下拉菜单的优势。通过下拉菜单,我们可以:
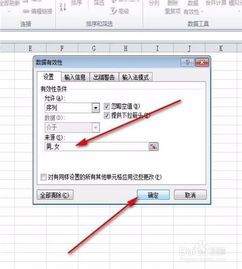
1. 提高录入效率:避免了手动输入的繁琐过程,只需点击鼠标即可完成数据录入。
2. 减少错误:下拉菜单中的选项是预先设定的,因此可以避免因手动输入而产生的错误。
3. 统一数据格式:确保所有数据都按照统一的格式进行录入,便于后续的数据处理和分析。
二、制作下拉菜单的步骤
接下来,我们将详细介绍如何制作Excel下拉菜单。以下步骤适用于Excel 2010及以上版本。
1. 准备数据源
首先,我们需要在Excel中准备一个包含所有可能选项的数据源。这些数据可以放在同一个工作表的某个区域中,也可以放在其他工作表或工作簿中。例如,我们要创建一个包含“是”、“否”、“不确定”三个选项的下拉菜单,就可以在一个单独的列中依次输入这三个选项。
2. 选择目标单元格
接下来,我们需要确定哪些单元格将使用下拉菜单。选中这些单元格,然后右键点击鼠标,选择“设置单元格格式”选项。
3. 打开数据验证窗口
在弹出的“设置单元格格式”对话框中,选择“数据”选项卡,然后找到并点击“数据验证”按钮。这样,我们就可以打开“数据验证”窗口。
4. 设置数据验证规则
在“数据验证”窗口中,我们需要设置数据验证的规则。具体来说,我们需要:
在“允许”下拉列表中选择“序列”。
在“来源”文本框中输入数据源的范围。如果我们之前已经将数据源放在了某个列中(如A1:A3),那么在这里直接输入该范围即可。如果我们使用的是其他工作表或工作簿中的数据,还需要使用相应的引用方式。
如果需要,我们还可以设置一些其他的选项,如“输入信息”和“出错警告”。这些选项可以帮助我们在录入数据时提供一些提示或警告信息。
5. 应用并关闭窗口
设置好数据验证规则后,点击“确定”按钮关闭“数据验证”窗口。然后,再点击“设置单元格格式”对话框中的“确定”按钮,将数据验证规则应用到目标单元格中。
6. 测试下拉菜单
现在,我们已经成功创建了下拉菜单。回到工作表中,点击之前选中的目标单元格,就可以看到下拉箭头了。点击下拉箭头,我们就可以从弹出的菜单中选择需要的选项了。
三、制作多级下拉菜单
除了简单的下拉菜单外,Excel还支持制作多级下拉菜单。这种菜单可以根据用户的选择动态地显示不同的选项,从而进一步提高数据录入的灵活性和准确性。以下是制作多级下拉菜单的步骤:
1. 准备数据源
与制作简单下拉菜单类似,我们需要先准备数据源。不过,这次的数据源需要按照不同的层级进行组织。例如,我们要创建一个包含省份和城市的多级下拉菜单,就可以先创建一个包含所有省份的列表,然后在每个省份下创建一个包含该省份所有城市的列表。
2. 创建名称管理器
接下来,我们需要使用Excel的“名称管理器”功能为这些数据源定义名称。这样,我们就可以在数据验证规则中引用这些名称了。具体步骤如下:
选择“公式”选项卡中的“名称管理器”按钮。
在弹出的“名称管理器”对话框中,点击“新建”按钮。
在“新建名称”对话框中,输入名称(如“省份”)、引用位置(如包含所有省份的单元格范围),然后点击“确定”按钮。
重复以上步骤,为每个省份下的城市列表也定义名称。不过,这里需要注意的是,我们需要为每个城市列表使用动态的名称引用方式。例如,我们可以使用`OFFSET`和`MATCH`等函数来根据用户选择的省份动态地引用相应的城市列表。
3. 设置数据验证规则
有了数据源和名称后,我们就可以开始设置数据验证规则了。具体步骤如下:
选择目标单元格(如用于选择省份的单元格)。
打开“数据验证”窗口。
在“允许”下拉列表中选择“序列”。
在“来源”文本框中输入我们之前定义的省份名称(如“=省份”)。
点击“确定”按钮关闭“数据验证”窗口。
4. 创建辅助列和公式
为了实现多级下拉菜单的动态显示,我们还需要创建一些辅助列和公式。这些辅助列和公式将用于根据用户的选择动态地更新城市列表的引用位置。具体实现方式因实际情况而异,但通常需要使用`IF`、`MATCH`、`INDEX`等函数来进行判断和引用。
5. 设置第二级下拉菜单
最后,我们需要为目标单元格(如用于选择城市的单元格)设置第二级下拉菜单。具体步骤如下:
选中该单元格。
打开“数据验证”窗口。
在“允许”下拉列表中选择“序列”。
在“来源”文本框中输入一个公式,该公式将根据用户选择的省份动态地引用相应的城市列表。这个公式通常需要使用之前创建的辅助列和公式来生成正确的引用位置。
点击“确定”按钮关闭“数据验证”窗口。
6. 测试多级下拉菜单
现在,我们已经成功创建了多级下拉菜单。回到工作表中,先选择省份,然后就可以看到与该省份对应的城市列表了。再选择需要的城市即可完成数据录入。
通过以上步骤,我们可以轻松地在Excel中制作下拉菜单和多级下拉菜单。这些功能不仅提高了数据录入的效率和准确性,还让我们的工作表更加美观和易读。希望这篇文章能够对你有所帮助!
- 上一篇: 揭秘游戏制作全过程,打造你的专属游戏世界!
- 下一篇: 如何注销新浪微博账号的步骤
-
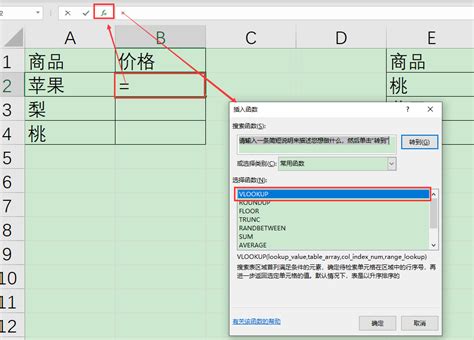 如何轻松创建Excel下拉菜单资讯攻略11-27
如何轻松创建Excel下拉菜单资讯攻略11-27 -
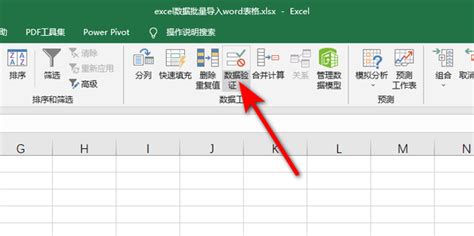 Excel表格:轻松学会制作高效下拉菜单的技巧资讯攻略11-20
Excel表格:轻松学会制作高效下拉菜单的技巧资讯攻略11-20 -
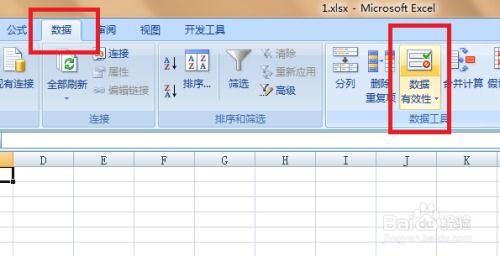 如何在Excel中创建下拉菜单?资讯攻略11-24
如何在Excel中创建下拉菜单?资讯攻略11-24 -
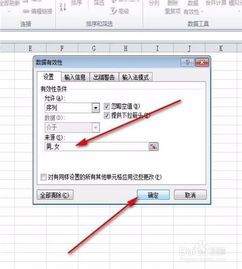 如何在Excel中制作下拉菜单?资讯攻略11-24
如何在Excel中制作下拉菜单?资讯攻略11-24 -
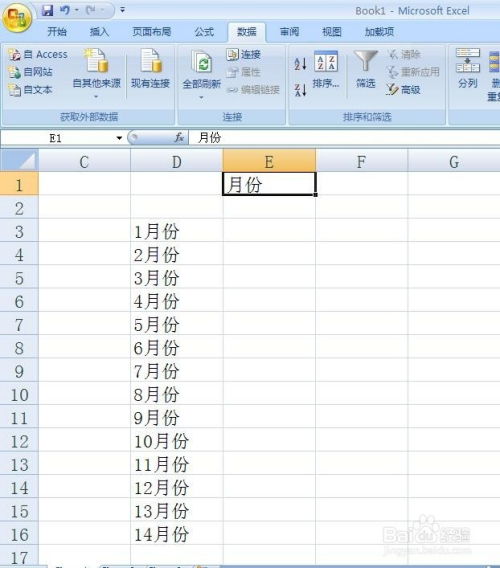 打造Excel表格中的高效下拉菜单:一步步教你实现资讯攻略11-27
打造Excel表格中的高效下拉菜单:一步步教你实现资讯攻略11-27 -
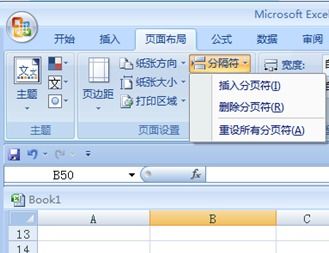 Excel中如何进行分页设置?资讯攻略10-30
Excel中如何进行分页设置?资讯攻略10-30