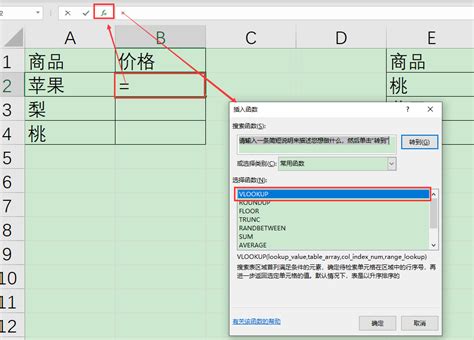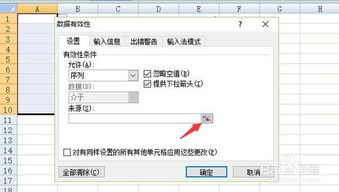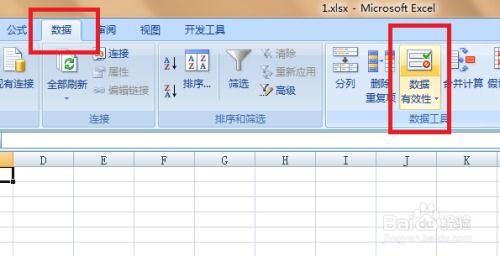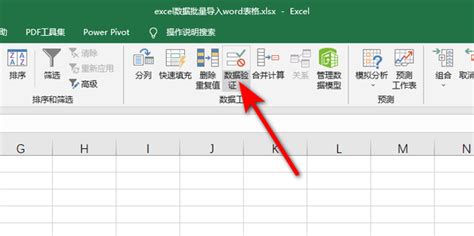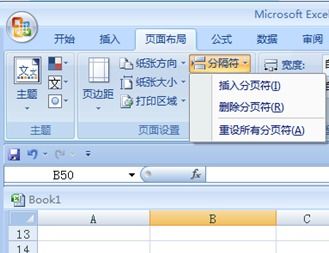如何在Excel中制作下拉菜单?
在现代办公环境中,Excel作为数据处理和分析的强大工具,其灵活性和便捷性备受推崇。而在日常工作中,我们经常需要在Excel表格中设置下拉菜单,以便快速输入规范的数据,减少错误输入,提高工作效率。那么,你是否已经掌握了制作Excel下拉菜单的秘诀呢?本文将详细讲解如何轻松制作Excel下拉菜单,让你的工作事半功倍!
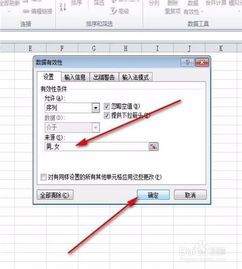
首先,我们来了解一下Excel下拉菜单的基本概念。Excel下拉菜单,又称为数据验证列表,它允许你在单元格中预设一组选项,用户只需通过点击下拉菜单选择所需选项,无需手动输入。这不仅能够大大加快数据输入速度,还能确保数据的准确性和一致性。

一、Excel下拉菜单的适用场景
在制作Excel下拉菜单之前,我们先来看看它适用于哪些场景:

1. 数据规范:当你需要确保某个列的数据符合一定规范时,比如员工职位只能是“经理”、“主管”、“员工”等,使用下拉菜单可以避免输入错误。
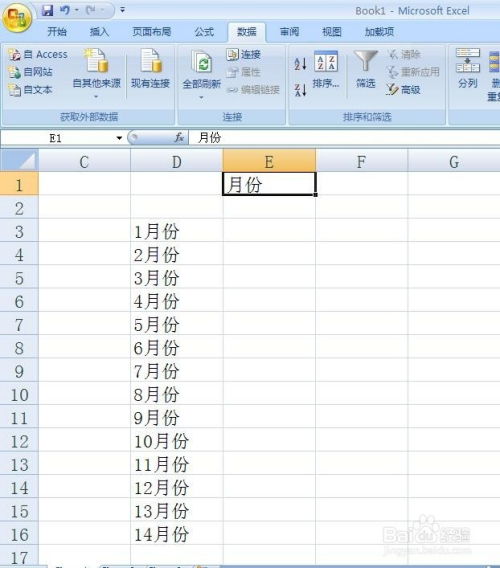
2. 快速输入:在需要大量输入重复数据时,下拉菜单能让你迅速选择所需选项,无需重复打字。
3. 数据分析:在数据分析过程中,确保数据的一致性和准确性至关重要。下拉菜单可以帮助你做到这一点。
二、制作Excel下拉菜单的步骤
接下来,我们详细讲解如何制作Excel下拉菜单:
1. 准备数据源
首先,你需要准备一组作为下拉菜单选项的数据源。这组数据可以放在工作表的某个区域,也可以放在命名区域(Named Range)中。
步骤一:在工作表的某个区域输入你的选项,比如A1:A3单元格中分别输入“经理”、“主管”、“员工”。
步骤二:如果你想使用命名区域,可以先选中这些单元格(A1:A3),然后在Excel左上角的名称框中输入一个名称(如“职位”),按Enter键确认。
2. 设置数据验证
接下来,你需要为要应用下拉菜单的单元格设置数据验证规则。
步骤一:选中你想要添加下拉菜单的单元格或单元格区域。
步骤二:在Excel的功能区中找到“数据”选项卡,然后点击“数据验证”按钮(有些版本中可能显示为“数据验证工具”或类似名称)。
步骤三:在弹出的“数据验证”对话框中,选择“设置”选项卡。
步骤四:在“允许”下拉列表中选择“序列”。
步骤五:在“来源”框中输入你的数据源。如果你使用了命名区域,可以直接输入该名称(如“职位”)。如果你使用的是单元格区域,可以输入该区域的地址(如“$A$1:$A$3”)。
步骤六:确保其他选项(如“忽略空值”和“提供下拉箭头”)已选中,然后点击“确定”按钮。
现在,当你选中设置了数据验证的单元格时,就会出现一个下拉箭头。点击箭头,你就可以从预设的选项中选择所需内容了。
3. 自定义下拉菜单样式(可选)
如果你希望下拉菜单看起来更加美观或具有更多功能,可以尝试一些自定义设置。
步骤一:选中设置了数据验证的单元格区域。
步骤二:再次打开“数据验证”对话框。
步骤三:在“输入信息”选项卡中,你可以设置当选中单元格时显示的提示信息。
步骤四:在“出错警告”选项卡中,你可以设置在输入无效数据时显示的警告信息。
步骤五:在“样式”选项卡中(某些Excel版本中可能没有此选项卡),你可以设置下拉菜单的样式和颜色等。
三、Excel下拉菜单的高级技巧
除了基本的下拉菜单制作,Excel还提供了一些高级技巧,让你的下拉菜单更加灵活和强大。
1. 动态下拉菜单
动态下拉菜单是指下拉菜单的选项会根据其他单元格的内容而变化。要实现这一功能,你需要使用命名公式(Named Formula)。
步骤一:假设你有一个表格列出了各部门的员工名单,你想根据部门选择员工。首先,在另一个区域列出所有可能的员工姓名(如B列),并在C列列出对应的部门(如“销售”、“市场”等)。
步骤二:在Excel左上角的名称框中输入一个名称(如“员工列表”),然后在“引用位置”框中输入以下公式:`=OFFSET($B$1,0,0,COUNTA($B:$B),1)`。这个公式会动态地引用B列中所有非空单元格。
步骤三:为部门列(比如A列)设置数据验证,来源为所有部门名称。
步骤四:为要显示员工下拉菜单的单元格(比如D列)设置数据验证。在“来源”框中输入以下公式:`=IFERROR(INDEX($B:$B, SMALL(IF($C:$C=$A$1, ROW($B:$B)-ROW(INDEX($B:$B,1,1))+1), ROW(1:1))), "")`。这是一个数组公式,输入后需要按Ctrl+Shift+Enter键确认。这个公式会根据A列选中的部门,动态地显示B列中对应的员工名单。
2. 多级下拉菜单
多级下拉菜单是指一个下拉菜单的选项会触发另一个下拉菜单的出现。要实现这一功能,你需要结合使用数据验证和命名区域。
步骤一:首先,制作一个包含所有一级选项的命名区域(如“一级选项”)。
步骤二:为每个一级选项制作一个对应的二级选项命名区域(如“选项1_二级”、“选项2_二级”等)。
步骤三:为第一个下拉菜单(一级选项)设置数据验证,来源为“一级选项”。
步骤四:使用Excel的IF或CHOOSE函数结合命名区域,为第二个下拉菜单(二级选项)设置动态的数据验证来源。这可能需要一些复杂的公式和命名公式技巧。
四、总结
通过本文的介绍,相信你已经掌握了如何制作Excel下拉菜单的基本方法和一些高级技巧。Excel下拉菜单不仅能够提高你的工作效率,还能确保数据的准确性和一致性。无论是数据规范、快速输入还是数据分析,下拉菜单都能为你提供极大的帮助。
现在,你可以立即尝试在你的工作表中应用这些技巧,让你的Excel工作更加高效和便捷!如果你在使用过程中遇到任何问题或需要更多帮助,请随时查阅Excel的官方文档或向专业的Excel用户寻求支持。相信在不久的将来,你将成为Excel高手中的佼佼者!
- 上一篇: 怎样关闭或注销QQ空间?
- 下一篇: 轻松掌握!超实用简易纸盒折叠技巧
-
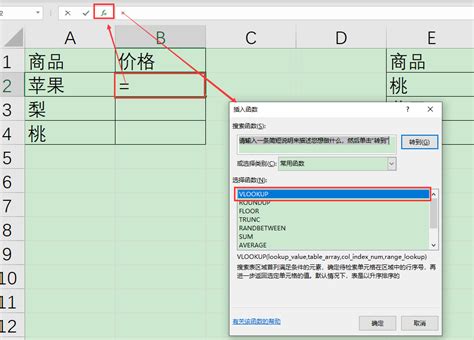 如何轻松创建Excel下拉菜单资讯攻略11-27
如何轻松创建Excel下拉菜单资讯攻略11-27 -
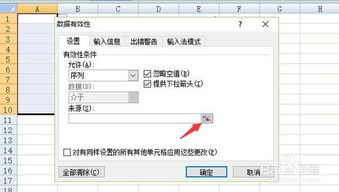 Excel中轻松创建下拉菜单的实用技巧资讯攻略11-24
Excel中轻松创建下拉菜单的实用技巧资讯攻略11-24 -
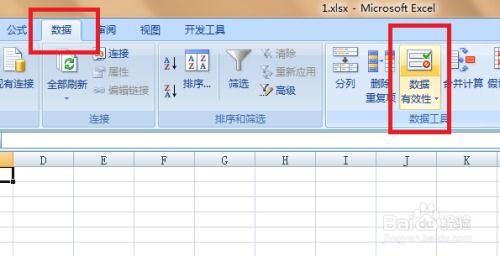 如何在Excel中创建下拉菜单?资讯攻略11-24
如何在Excel中创建下拉菜单?资讯攻略11-24 -
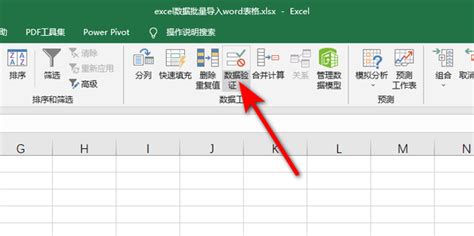 Excel表格:轻松学会制作高效下拉菜单的技巧资讯攻略11-20
Excel表格:轻松学会制作高效下拉菜单的技巧资讯攻略11-20 -
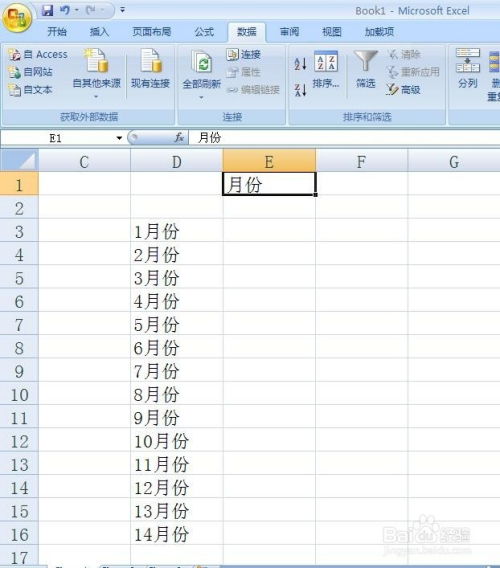 打造Excel表格中的高效下拉菜单:一步步教你实现资讯攻略11-27
打造Excel表格中的高效下拉菜单:一步步教你实现资讯攻略11-27 -
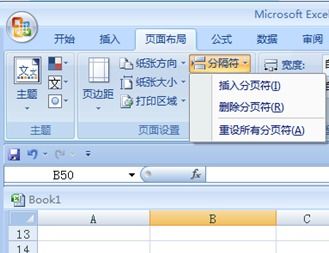 Excel中如何进行分页设置?资讯攻略10-30
Excel中如何进行分页设置?资讯攻略10-30