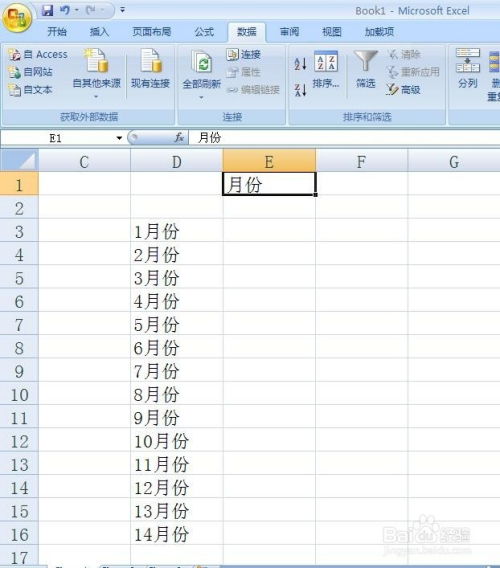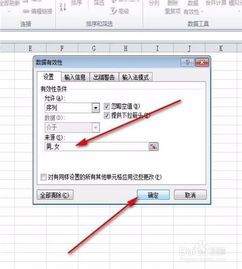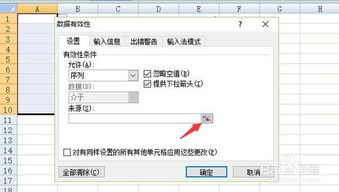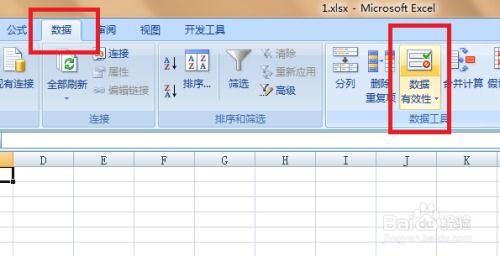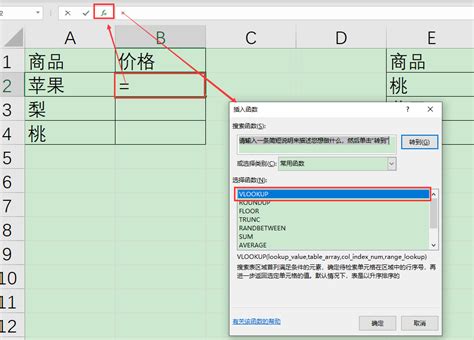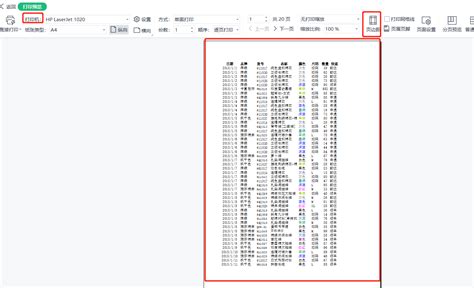Excel表格:轻松学会制作高效下拉菜单的技巧
在制作Excel表格时,提前设置好下拉菜单能极大提升工作效率,因为它允许用户从预定义的选项中选择数据,避免输入错误,节省时间。以下是制作Excel下拉菜单的详细步骤和几种不同方法,旨在帮助你更好地掌握这一功能。
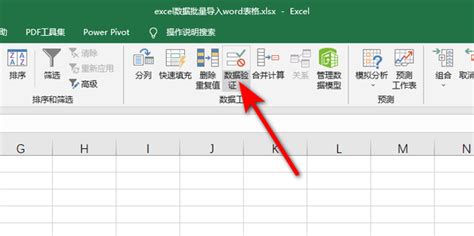
方法一:基础数据验证法
这是最常见且简单易行的方法,适合初学者。

1. 选中单元格:
打开你的Excel表格,选中需要设置下拉菜单的单元格或单元格区域。
2. 进入数据验证:
在Excel顶部菜单中,点击“数据”选项卡,然后点击“数据工具”区域中的“数据验证”按钮。
3. 设置验证条件:
在“数据验证”对话框中,选择“设置”选项卡。在“允许”下拉列表中,选择“序列”。
4. 输入选项:
在“来源”文本框中,输入下拉菜单中的选项,每个选项用英文逗号隔开。例如:男,女。
5. 完成设置:
点击“确定”按钮,完成下拉菜单的创建。你会看到选中的单元格右侧出现了一个下拉小三角,点击它可以选择预设的选项。
方法二:使用预定义的单元格区域
如果你的下拉菜单选项较多,或者你希望在不同的工作表中使用相同的选项,可以使用此方法。
1. 输入选项内容:
在Excel表格的空白区域,输入你希望在下拉菜单中显示的选项。每个选项占一行。
2. 选择单元格区域:
选中需要设置下拉菜单的单元格或单元格区域。
3. 进入数据验证:
点击“数据”选项卡,然后点击“数据验证”按钮。
4. 设置序列来源:
在“数据验证”对话框中,选择“设置”选项卡,在“允许”下拉列表中选择“序列”。在“来源”文本框中,不要直接输入内容,而是点击旁边的折叠按钮,然后选择你之前输入的选项所在的单元格区域。
5. 完成设置:
点击“确定”按钮,完成设置。现在,你可以在下拉菜单中选择这些预定义的选项。
方法三:使用名称管理器
名称管理器是一个强大的功能,它允许你为特定的单元格区域或公式命名,从而在下拉菜单中使用这些名称。
1. 输入选项内容:
与方法二相同,在Excel表格的空白区域输入你希望在下拉菜单中显示的选项。
2. 定义名称:
选中你输入的选项所在的单元格区域。点击“公式”选项卡,然后点击“名称管理器”按钮。在“名称管理器”对话框中,点击“新建”按钮。在“名称”文本框中输入一个名称,比如“下拉菜单选项”。在“引用位置”文本框中,Excel会自动填入你选择的区域。点击“确定”按钮,完成名称的定义。
3. 设置数据验证:
选中需要设置下拉菜单的单元格或单元格区域。点击“数据”选项卡,然后点击“数据验证”按钮。在“数据验证”对话框中,选择“设置”选项卡,在“允许”下拉列表中选择“序列”。在“来源”文本框中,输入你刚才定义的名称,即“下拉菜单选项”。
4. 完成设置:
点击“确定”按钮,完成设置。现在,你可以在下拉菜单中选择这些通过名称管理器定义的选项。
方法四:使用开发工具创建更复杂的下拉菜单
如果你需要创建具有更多样式和交互性的下拉菜单,可以使用Excel中的“开发工具”选项卡。
1. 启用开发工具选项卡:
如果“开发工具”选项卡没有显示,请点击Excel顶部菜单中的“文件”选项,然后选择“选项”。在“自定义功能区”选项卡下,勾选“开发工具”。点击“确定”按钮。
2. 插入下拉菜单控件:
在“开发工具”选项卡下,点击“插入”按钮。在“控件”区域下,选择“下拉菜单”控件(也称为“组合框”或“ActiveX控件”)。
3. 绘制控件:
在工作表上绘制一个矩形区域作为下拉菜单的位置。
4. 设置控件属性:
右键点击绘制的矩形区域,选择“属性”。在“属性”窗口中,找到“ListFillRange”属性(在某些版本中可能是“ListItems”或类似名称)。输入包含下拉选项的单元格区域,或者点击旁边的省略号按钮选择区域。每个选项占一行。
5. 完成设置:
点击工作表的其他地方,完成下拉菜单的创建。现在,你可以点击这个控件来选择预设的选项。
方法五:使用VBA宏实现动态下拉菜单
如果你需要更高级的功能,比如根据条件动态改变下拉菜单的内容,可以使用Excel的VBA宏。
1. 打开VBA编辑器:
按下“Alt + F11”打开VBA编辑器。
2. 插入用户窗体:
在VBA编辑器中,点击“插入”选项卡中的“用户窗体”按钮。绘制一个用户窗体并添加下拉菜单控件(如组合框)。
3. 编写代码:
在VBA编辑器中编写代码,根据需要改变下拉菜单的选项。这通常涉及到设置组合框的`AddItem`方法或修改其`List`属性。
4. 保存并关闭VBA编辑器:
保存你的工作簿为启用宏的格式(如`.xlsm`),然后关闭VBA编辑器。
5. 插入用户窗体:
回到Excel工作表,点击“开发工具”选项卡下的“插入”按钮,选择“用户窗体”对象,然后将用户窗体插入到指定位置。
6. 运行宏:
根据需要运行宏来显示或更新下拉菜单。
通过以上几种方法,你可以在Excel表格中轻松创建各种类型的下拉菜单。这些下拉菜单不仅提高了数据输入的准确性和效率,还使你的表格更加专业和易于使用。希望这些方法对你有所帮助!
- 上一篇: 魔兽世界TBC怀旧服:破碎大厅开门任务全攻略
- 下一篇: 掌握LOL奥巴马:玩转射手的艺术
-
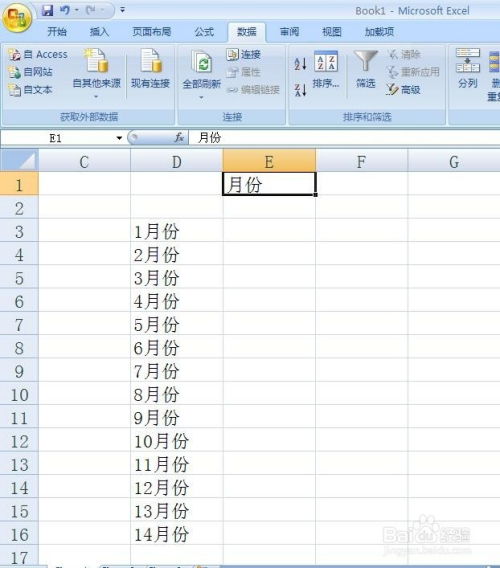 打造Excel表格中的高效下拉菜单:一步步教你实现资讯攻略11-27
打造Excel表格中的高效下拉菜单:一步步教你实现资讯攻略11-27 -
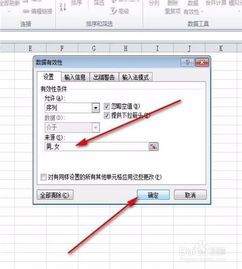 如何在Excel中制作下拉菜单?资讯攻略11-24
如何在Excel中制作下拉菜单?资讯攻略11-24 -
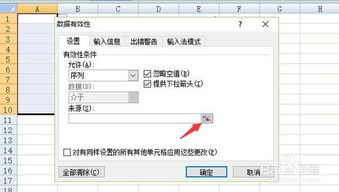 Excel中轻松创建下拉菜单的实用技巧资讯攻略11-24
Excel中轻松创建下拉菜单的实用技巧资讯攻略11-24 -
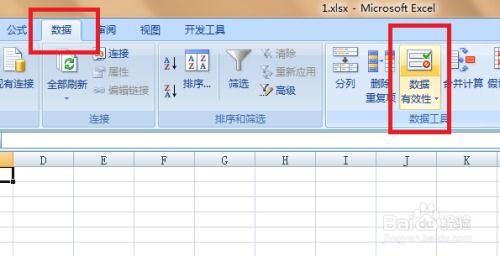 如何在Excel中创建下拉菜单?资讯攻略11-24
如何在Excel中创建下拉菜单?资讯攻略11-24 -
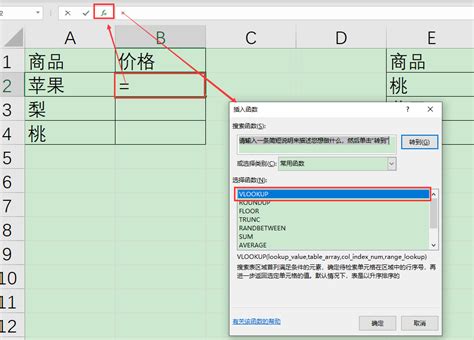 如何轻松创建Excel下拉菜单资讯攻略11-27
如何轻松创建Excel下拉菜单资讯攻略11-27 -
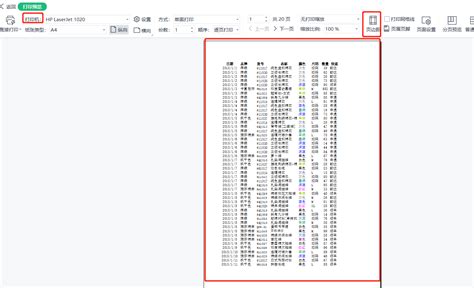 WPS表格高效技巧:轻松掌握分页预览秘籍资讯攻略10-31
WPS表格高效技巧:轻松掌握分页预览秘籍资讯攻略10-31