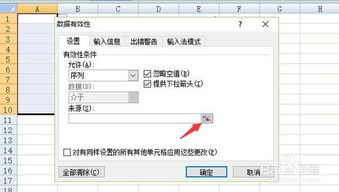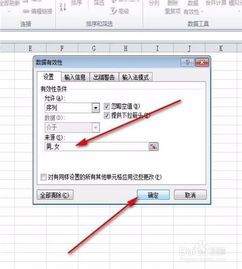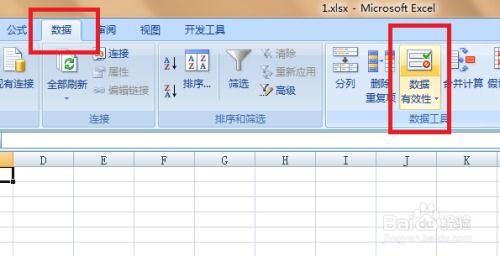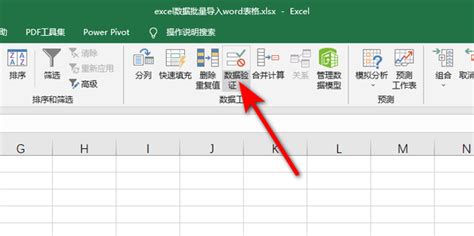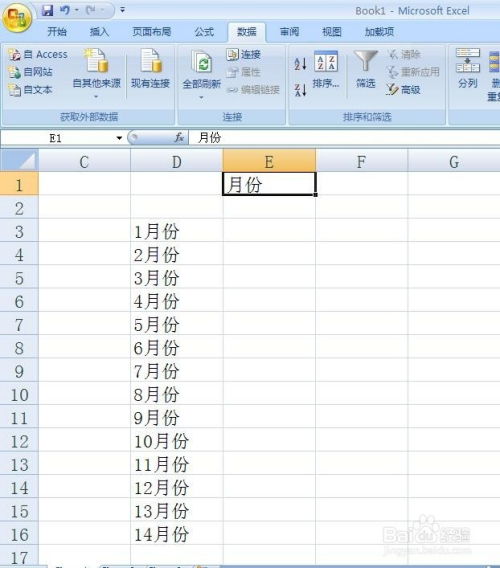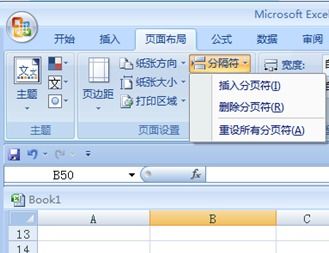如何轻松创建Excel下拉菜单
Excel作为办公领域中不可或缺的一款软件,其强大的数据处理和分析能力一直受到广大用户的青睐。在Excel的使用过程中,下拉菜单的制作无疑是一个可以提升工作效率的实用技巧。通过下拉菜单,我们不仅可以限制用户在特定单元格中输入的数据类型和范围,还能实现数据输入的快速选择和联动,极大地减少了输入错误和重复操作的时间。本文将从多个维度详细介绍Excel下拉菜单的制作方法,包括基础下拉菜单的制作、联动下拉菜单的实现以及高级下拉菜单功能的探索。
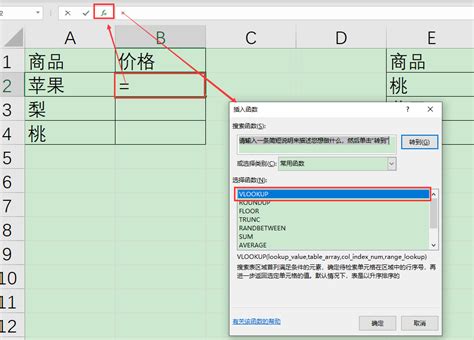
一、基础下拉菜单的制作
1. 直接输入选项法
制作基础下拉菜单最简单的方法是通过“数据验证”功能直接在“来源”框中输入选项。以下是具体步骤:

1. 选中单元格:在Excel工作表中选中你要创建下拉菜单的单元格。

2. 打开数据验证:在Excel顶部菜单中,点击“数据”选项卡,然后选择“数据工具”区域中的“数据验证”按钮。

3. 设置验证规则:在弹出的“数据验证”对话框中,选择“允许”选项为“序列”。
4. 输入选项:在“来源”输入框中输入下拉菜单中的选项,每个选项用英文状态下的逗号隔开。例如,如果你要创建一个包含“男”、“女”两个选项的下拉菜单,则在“来源”框中输入“男,女”。
5. 确定:点击“确定”按钮,完成下拉菜单的创建。
2. 引用单元格区域法
有时,你的下拉菜单选项可能来自于工作表中的某个特定区域。这时,你可以通过引用单元格区域来创建下拉菜单。
1. 准备数据:在工作表中选择一个区域,输入你希望作为下拉菜单选项的数据。
2. 命名区域(可选):为了方便引用,你可以给这个区域起一个名字。点击“公式”选项卡,然后选择“定义名称”,在弹出的对话框中输入名称并选择范围,最后点击“确定”。
3. 设置数据验证:按照前面的步骤打开“数据验证”对话框,选择“序列”作为“允许”选项。在“来源”框中输入等号(=)和区域的名称(如果你命名了区域),或者直接用鼠标选中区域。
4. 确定:点击“确定”按钮,完成下拉菜单的创建。
二、联动下拉菜单的实现
联动下拉菜单是指一个下拉菜单的选项会根据另一个下拉菜单的选择而改变。这在处理具有层级关系的数据时非常有用,比如省份和城市。
1. 创建原始数据表
首先,你需要一个包含所有可能选项的原始数据表。例如,你的数据表可能包含省份和对应的城市。
2. 创建名称管理器
接下来,你需要使用“名称管理器”来定义名称,以便在数据验证中引用。
1. 选择数据:在原始数据表中,选中包含省份和城市的所有数据区域。
2. 创建名称:点击“公式”选项卡,然后选择“根据所选内容创建”。在弹出的对话框中,选择“首行”作为名称的来源,然后点击“确定”。
3. 设置一级下拉菜单
现在,你可以设置第一个下拉菜单(即省份下拉菜单)。
1. 选中单元格:在目标工作表中,选中要创建一级下拉菜单的单元格。
2. 设置数据验证:打开“数据验证”对话框,选择“序列”作为“允许”选项。在“来源”框中,输入原始数据表中省份所在的行或列的引用。
3. 确定:点击“确定”按钮,完成一级下拉菜单的设置。
4. 设置二级下拉菜单
接下来,你需要设置二级下拉菜单(即城市下拉菜单),它会根据一级下拉菜单的选择而改变。
1. 选中单元格:在目标工作表中,选中要创建二级下拉菜单的单元格。
2. 设置数据验证:打开“数据验证”对话框,选择“序列”作为“允许”选项。在“来源”框中,输入一个公式,该公式使用`INDIRECT`函数来引用根据一级下拉菜单选择而改变的区域。例如,如果你的省份下拉菜单在A列,城市数据在B列和C列(B列为省份,C列为城市),则公式可能为`=INDIRECT($A$2)`(假设A2是省份下拉菜单的单元格)。
3. 确定:点击“确定”按钮,完成二级下拉菜单的设置。
三、高级下拉菜单功能的探索
除了基础的下拉菜单和联动下拉菜单,Excel还提供了更多高级的下拉菜单功能,包括使用控件、VBA宏等。
1. 使用下拉菜单控件
Excel的“开发工具”选项卡中提供了一个下拉菜单控件,可以让你更灵活地创建自定义的下拉菜单。
1. 启用开发工具选项卡:如果“开发工具”选项卡未显示,请通过“文件”->“选项”->“自定义功能区”来启用它。
2. 插入控件:在“开发工具”选项卡下,点击“插入”按钮,然后在“控件”区域中选择“下拉菜单”控件。
3. 绘制区域:在工作表上绘制一个矩形区域作为下拉菜单的位置。
4. 设置属性:右键点击绘制的矩形区域,选择“属性”。在“列表框”属性中,输入下拉菜单的选项,每个选项一行。
2. 使用VBA宏实现动态下拉菜单
对于需要更复杂逻辑的下拉菜单,你可以使用Excel的VBA宏来实现。
1. 打开VBA编辑器:按下“Alt + F11”打开VBA编辑器。
2. 插入用户窗体:在VBA编辑器中,点击“插入”选项卡中的“用户窗体”按钮。
3. 绘制控件:在用户窗体中绘制一个下拉菜单控件。
4. 编写代码:在VBA编辑器中编写代码,根据需要改变下拉菜单的选项。
5. 保存并关闭:保存并关闭VBA编辑器。
6. 插入下拉菜单:在工作表上点击用户窗体,将下拉菜单插入到指定位置。
结语
通过本文的介绍,我们了解了Excel下拉菜单的多种制作方法,包括基础下拉菜单、联动下拉菜单以及高级下拉菜单功能的探索。这些技巧不仅能够帮助我们提高工作效率,还能让数据输入更加规范和准确。希望本文对你有所帮助,让你在Excel的使用中更加得心应手。
- 上一篇: 如何将电脑摄像头变身家用视频监控与录像神器
- 下一篇: 常见照片尺寸规格对照表
-
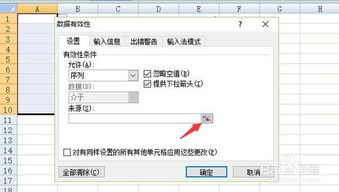 Excel中轻松创建下拉菜单的实用技巧资讯攻略11-24
Excel中轻松创建下拉菜单的实用技巧资讯攻略11-24 -
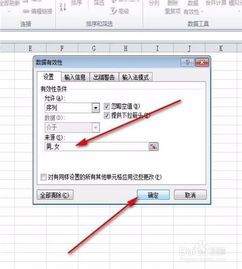 如何在Excel中制作下拉菜单?资讯攻略11-24
如何在Excel中制作下拉菜单?资讯攻略11-24 -
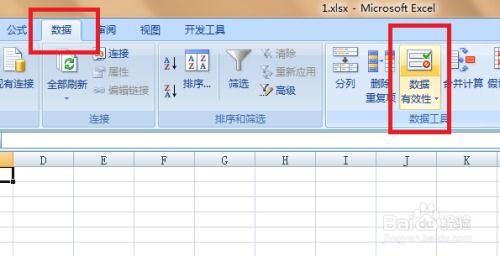 如何在Excel中创建下拉菜单?资讯攻略11-24
如何在Excel中创建下拉菜单?资讯攻略11-24 -
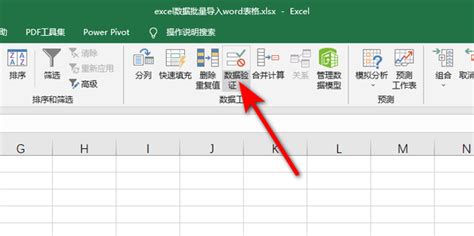 Excel表格:轻松学会制作高效下拉菜单的技巧资讯攻略11-20
Excel表格:轻松学会制作高效下拉菜单的技巧资讯攻略11-20 -
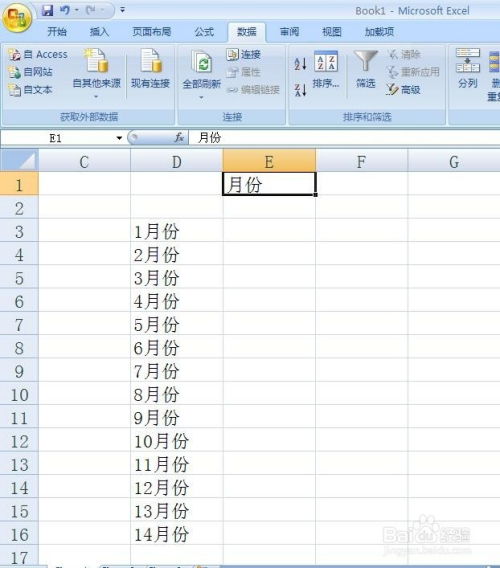 打造Excel表格中的高效下拉菜单:一步步教你实现资讯攻略11-27
打造Excel表格中的高效下拉菜单:一步步教你实现资讯攻略11-27 -
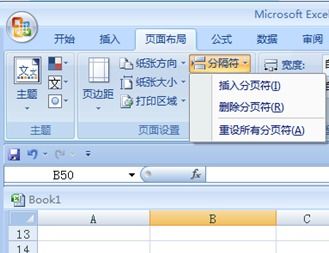 Excel中如何进行分页设置?资讯攻略10-30
Excel中如何进行分页设置?资讯攻略10-30